在使用办公软件的时候,我们经常会涉及到将不同的文件格式进行相互转化。比如说将Excel表格文档转化为Word、PDF等格式。
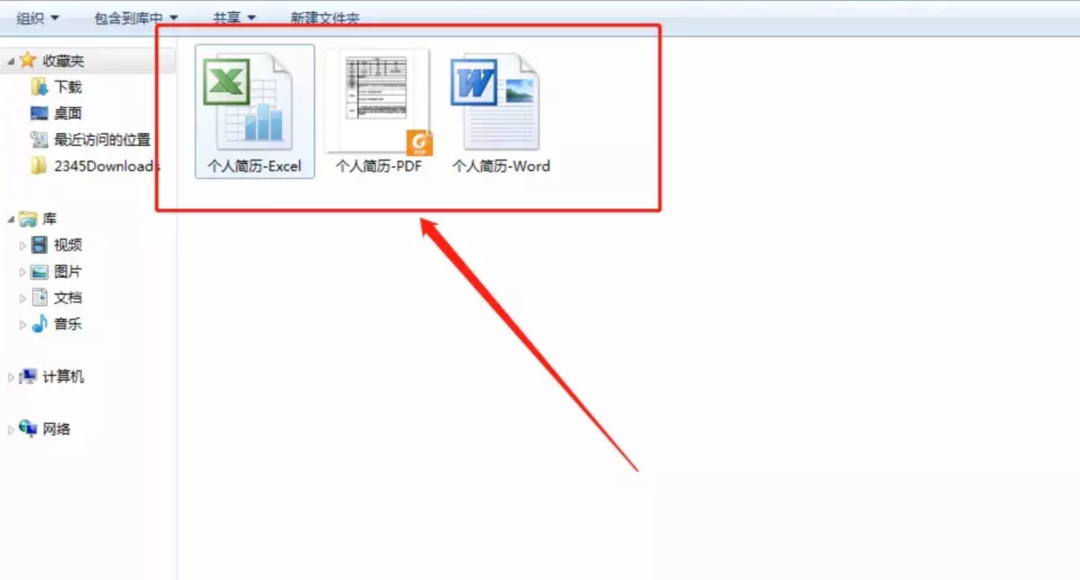
如上图所示,我们需要将Excel的个人简历模板,转化为PDF和Word的文档格式。下面我们就来看一下如何进行高效操作。案例一:Excel简历快速转化为为PDF格式
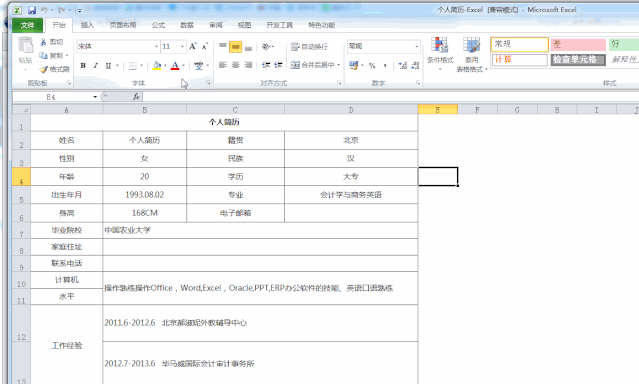
如上图所示,我们通过Excel自带的另存为的工具,就可以实现将Excel文档转化为PDF格式。操作步骤如下:第一步:打开我们的原始Excel简历表格,点击左上角的文件—另存为。如下图所示;
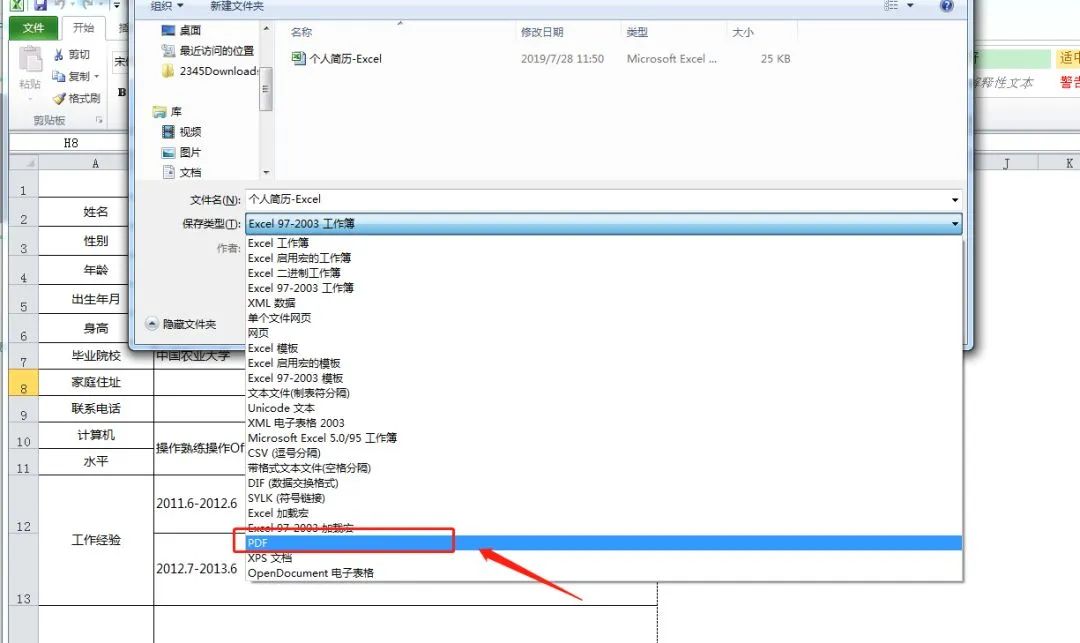
第二步:点击左上角的文件—点击另存为,下拉框选中格式为PDF格式即可。如下图所示:
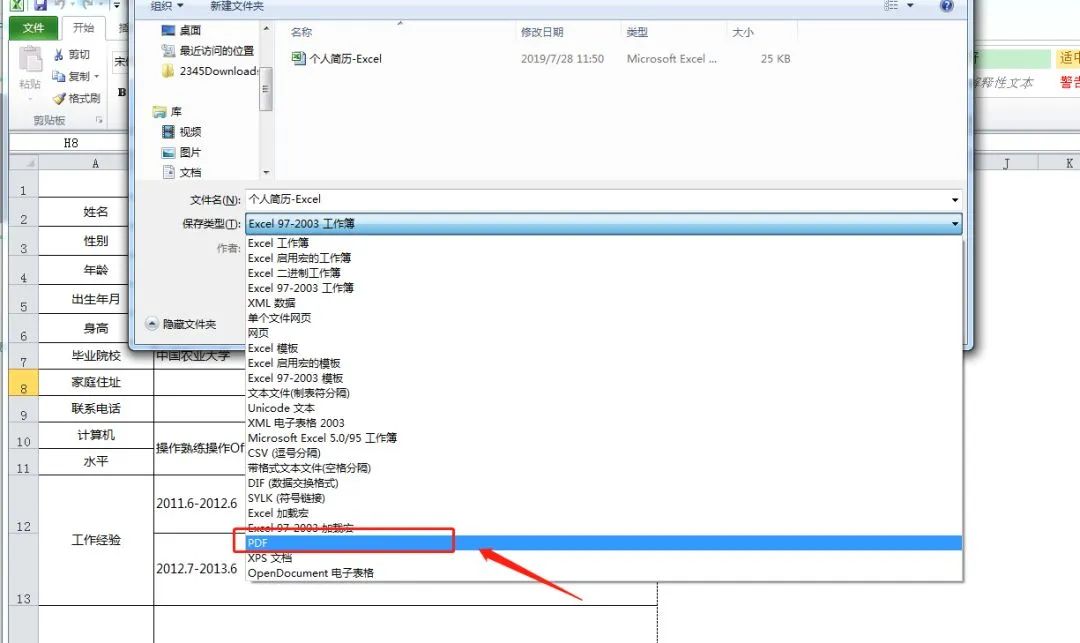
案例二:Excel简历文档快速转化为为Word格式
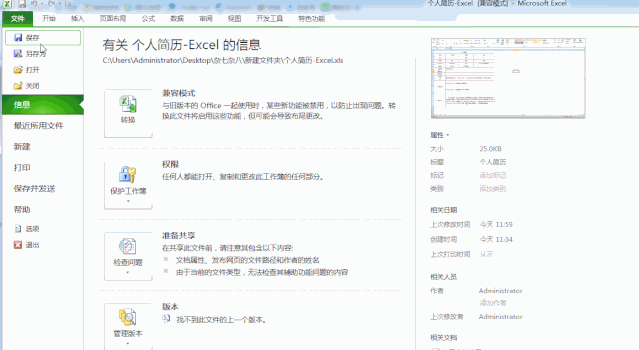
如上图所示,我们同样利用Excel另存为的方式,也可以将Excel文档转化为Word格式但是转Word和转PDF中间还是会有些区别,转Word另存为时,我们需要点击下发的发布第一步:打开原始的Excel文件,点击左上角文件—另存为。
如下图所示:
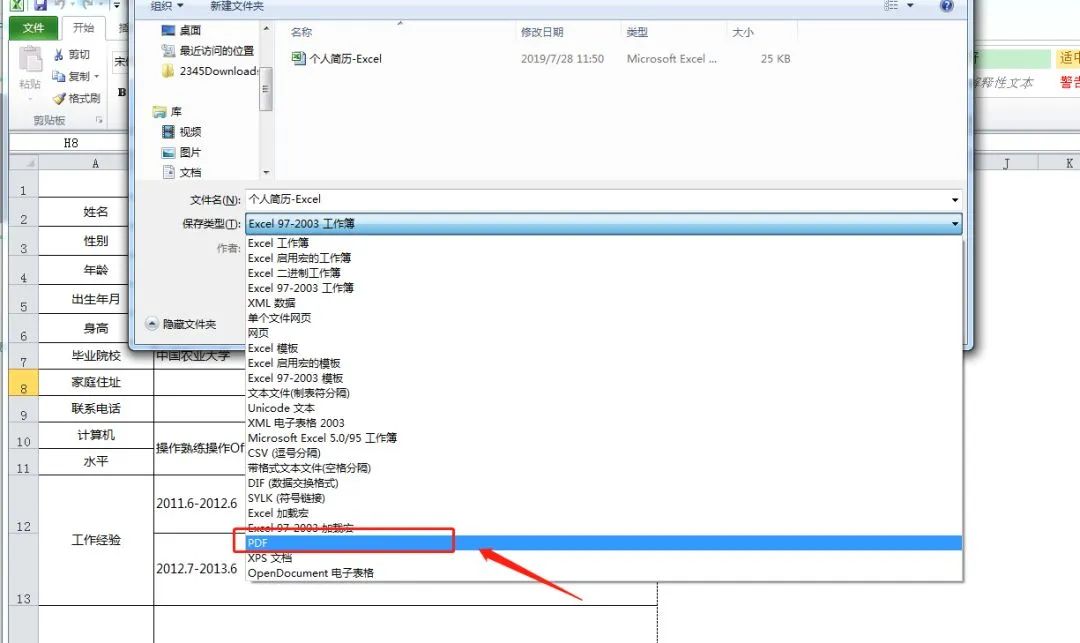
第二步:点击文件另存为,格式我们选中单个文件网页,然后点击下发的发布,最后点击确定。如下图所示:
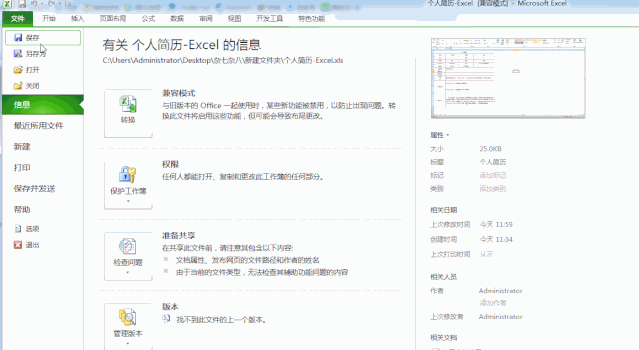
第三步:我们新建一个空白的word文件打开,然后点击左上角文件—打开,打开我们上一步保存的网页文件,最后另存为Word文档格式即可。如下图所示:
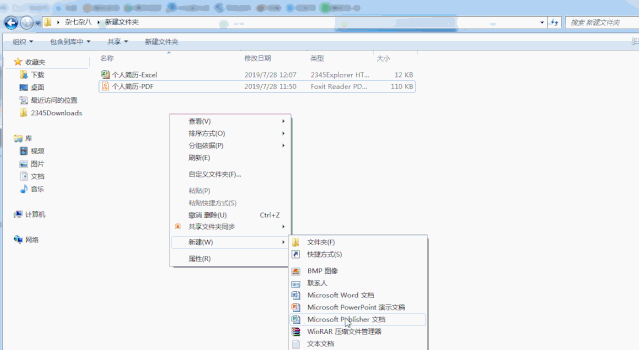
现在你学会如何利用不同的方法,将Excel文档转化为PDF和Word等不同的文件格式了吗?精彩内容推荐荐文1多行、多列数据删除重复值,同事用Alt+D+P三步完成,我却加班1小时荐文2多列数据合并成一列,你加班1小时复制粘贴,同事用个=号就搞定
荐文3Aggregate多功能函数,1个函数19种用法,真厉害!
亲爱的读者们,感谢您花时间阅读本文。如果您对本文有任何疑问或建议,请随时联系我。我非常乐意与您交流。







发表评论:
◎欢迎参与讨论,请在这里发表您的看法、交流您的观点。