本文非新闻资讯内容!内容来源于真实事件,本文所用素材、图片均来源于互联网,此文章旨在分享事件过程及结果,无低俗等不良引导如涉及事件版权或者人物侵权问题,请及时联系我们,我们将删除内容!特别说明,本文不存在捏造事实。
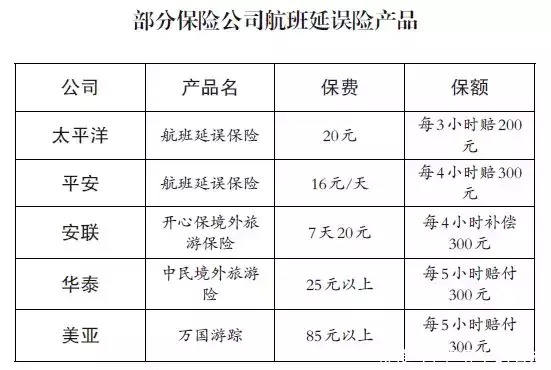
1951年,著名的导演孙瑜,带着自己的得意之作《武训传》进了北京,这部片子之前在上海和南京公映时,赢得了无数的掌声和不俗的票房,甚至被评为“年度优秀影片”这次孙瑜带片进京,迎接他的依然是赞誉和鲜花,就连他曾经的同窗周总理都来观摩了影片,并大加赞赏。
然而,就在孙瑜沉浸在成功的喜悦中时,却乐极生悲,片子被禁了,成了新中国第一部禁片,理由是:“向封建主义投降”这部《武训传》就如同它的主角武训一样,命运多舛,但也如同武训一样,终因其伟大再度光芒四射,在61年后解禁时,影迷奔走相告。

广告胆小者勿入!五四三二一...恐怖的躲猫猫游戏现在开始!×电影《武训传》据说,当年《武训传》是被毛主席点名批评的,这究竟是为什么呢?武训又是何许人也?

千古奇丐武训是清朝道光年间的一个穷小子,穷到和明朝的朱重八一样,连个名字都没有,因为排行第七,而被称之为武七有人说,不是叫武训吗?是的,他也和朱重八一样,有了名气后才有了名字说起来,他这个“训”字,还是清政府嘉奖给他的,取“垂训于世”之义。
武七家里很穷,7岁时死了父亲,只剩下寡母带着几个孩子,以乞讨为生。这一天,他和母亲乞讨路过一个学堂,他被里面琅琅的读书声给吸引了,就问娘:这里是干啥的。

广告从秘书起步,十年内无人超越,以一己之力力挽狂澜成就一段传奇×电影《武训传》截图娘说:“里面在读书,只有读书认字了,才不会被别人欺负,可是,咱家供不起你们读书呀”小武七把这句话牢牢地记在了心里那时候,穷人家的孩子大一点就得给大户人家打工,武七也一样,八九岁就开始跟着哥哥给人做工。
后来,武七在打工过程中,经历了不少的黑心地主,他们欺负武训不识字,各种盘剥欺诈武七渐渐地对“只有读书认字,才不会被别人欺负”这句话有了更深的体会有一次,一个地主又欺负他不识字,克扣他的工钱,还像模像样地拿了一堆的契约来证明。

电影《武训传》截图小武七是有理说不清,他不甘心总是被欺负,就铁了心要和地主争上一争:“你答应的钱,你要给我!大家做事要讲良心!”然而,地主家哪有他说理的地方,地主一挥手,家丁们一拥而上,把他打得遍体鳞伤,扔了出去。
谁知还偏偏天降暴雨、电闪雷鸣,重伤昏迷的武七,渐渐醒来时,已经泡在了雨水中他踉踉跄跄地找了一处破庙避雨,躺在那里,大病一场却无人问津没人知道他是怎么活下来的,只知道,从那以后,他变了他有了执念:要办义学!我不认字,我要让更多的人认字!。
武七开始沿街乞讨,但他比所有的乞丐都谦卑、都努力,他不在意别人鄙视的目光,也不介意别人的打骂,只要给施舍,他就真心地感谢。他挎着一个破褡裢,走遍大街小巷,不停地做着乞讨的动作,说着吉祥的话语。

电影《武训传》截图甚至,为了能多讨到一点钱,他甘愿给人当活靶子,只要一个铜板就可以打他一拳,两个铜板就能踢他一脚有人拿他出气,有人拿他玩笑,甚至抓一把铜钱扔到地上,拳打脚踢地把他打得鼻青脸肿可是,他却看着一个个铜板,一边挨打一边笑着在地上捡钱。
围观的人都说他是穷疯了,但不知道,他是为了心中的理想。

正道沧桑他讨的钱多了很多,可是,他穿的吃的却比以前更差了,就连讨到的吃食,但凡稍微好一点有可能换到钱的,他都不舍得吃,衣服更是能蔽体就行为了能多讨些钱,他不嫌路远,讨一个地方就换一个地方,河南、湖北……他能走到的地方,就去讨。
渐渐地,武七也攒下了不少钱,但是,一个乞丐能把钱放到哪里呀?别的乞丐可都是吃光喝花没有余钱的刚开始,武七会找树洞、荒地把钱埋起来,可常常是他再去找时,钱已经没有了,这让武七意识到,必须想一个周全的办法当时,城里有个杨举人,名声非常好,是个有信誉的人。
武七暗中观察多日后,觉得杨举人是可以信得过的。

电影《武训传》截图于是,他就去求见杨举人刚开始,杨家的门房还以为他是讨钱的,就给他了几个铜板,谁知,他却不要,只说自己要见杨举人门房吃了一惊,也觉得可笑,一个要饭的,要见他家老爷,是想多要点吗?门房不再理他。
谁知,就在他想关上门,把武七关在门外的时候,武七扑通一声跪下了“您就给我通报一声吧,我一定要见杨举人!求您了!”武七一边磕头一边求他这把门房气到了,嘭的一声把武七就关在了门外,想着不理他,武七总会走的可是
,他低估了武七,武七是不达目的誓不罢休,在杨举人门前跪下就不走了。

电影《武训传》截图直到第二天,杨举人出门时急于办事,也没问武七跪着的原因,可是等他下午回来,武七还在那里跪着,他才问门房怎么回事当杨举人知道这个乞丐是来求见他的,也是一头雾水,可看他的样子,应该是有重要的事,就让门房把人请进来。
杨举人也确实是个知书达礼的人,并没有因为武七是个乞丐就轻视他,反而让丫鬟给上茶和点心,客客气气地请武七入座从来都没有被人这样对待过的武七,更加相信自己没有选错人武七说想请杨举人帮他保管讨来的钱,杨举人听了,更加奇怪,一个乞丐能有多少钱?。
可是,武七接下来的话,让他大为震惊。

让人肃然起敬武七把自己多年来想筹办义学的想法,还有把讨来的钱都攒下来的事,一股脑地都向杨举人说了并且,他还把自己辛苦攒到的钱,都堆到了桌子上,然后,眼巴巴地看着杨举人,期待着他的允诺杨举人听了大为感动,如果说之前对武七的礼貌态度是出于自身的修养,那么这一刻,是发自内心的恭敬。
他看着眼前这个面黄肌瘦、衣衫褴褛的乞丐,明显就是饱受饥寒,可是,再看着这一桌子铜钱、碎银子,这是人间大义啊,这让他如何拒绝呢杨举人情不自禁地站了起来,走到武七面前,拉着他的手说:“你放心,我不仅会帮你好好保管这些钱财,你要做的事,我也会尽全力帮助你的,你太不容易了。
”从此,在办义学这条路上,武七有了伴儿杨举人不仅帮他保管钱,还用他的钱买田买地,放贷收息,帮他实现钱生钱武七50岁时,在杨举人的帮助下,他的财富已经可以称得上是富甲一方,可是,他还是继续过着自己的苦日子,继续乞讨攒钱。
也就是在这一年,武七的第一所义学建立了,杨举人帮他起名为“崇贤义塾”。

电影《武训传》截图为了给义塾请老师,武七拜访了杨举人给他推荐的所有老师,跪请他们来当先生为了让家长送孩子来义塾学习,他挨家挨户去给穷人孩子的父母讲自己被骗的经历,讲“读书识字才能不被欺负”的道理甚至,为了让孩子们能上学,他还向家长承诺,不收学费,管饭。
工夫不负苦心人,义塾终于有了老师和学生,武七终于看到了希望每一天清晨,武七都会在义塾前迎接义塾的师生,给老师鞠躬,感谢他来讲课,给学生鞠躬,求他们好好学习每天义塾传出的琅琅读书声,在武七的耳中,就是这世上最动听的声音。
老师教得好,他会高兴地叩谢;学生学得好,他也叩谢。

电影《武训传》截图有一次,老师迟到了,学生也在学堂内打闹,武七急得跪在地上直哭后来,老师和学生见了,都惭愧极了,再也不敢了武七的一颗真心,终于让乡亲们由不理解、看笑话的心态,变成了崇敬,就连当地的乡绅也开始高看他一眼。
可是武七还是那么谦卑,他每年开学之初都会宴请老师,请当地有名望的人来作陪,而他却从不上桌。

电影《武训传》截图当别人前来邀请他,他总是摆摆手,笑着说:“我是个连字都不识的乞丐,不配和老师们同席。”在他心里,读书人永远有着非凡的地位。

坚持不懈,名动天下可武七并没有因为开了一所义塾就停下来,他依旧眼界乞讨,依旧是减衣缩食,继续攒钱,因为他要开更多的义塾,他想让天下的穷孩子都有书读第二所、第三所义塾相继建成后,武七在民间的名声也越来越响。

电影《武训传》截图时任山东巡抚的张曜听说了武七的事迹,大为赞赏,当即下令免除义学的税赋,还私人捐赠了200两白银给武七助力不仅如此,张曜觉得武七的事迹应该天下皆知,这是民之表率,于是就写奏章上奏了皇上

武训雕塑皇上得知此事后,也是颇受触动,为了表彰武七,特下旨赐“乐善好施”的牌匾给武七,并赏下象征荣誉和地位的“黄马褂”,赐名“训”。武训也因此而名动天下,被人称作“义丐”“千古奇丐”。

电影《武训传》截图然而,多年的辛劳让武训的身体油尽灯枯,在建成了3所义塾后,他溘然离世,享年58岁他去世时,前来送葬的民众有上万人,哭声震天,环宇同悲武训一生未娶妻未生子,没有属于自己的一间房,也没给自己准备棺材和墓地。
但是,他却改变了许多人的命运轨迹,给中国的教育事业,点亮了一盏明灯武训去世后,他的精神还久久地影响着人们,梁启超、蔡元培、陶行知、季羡林等都深受其影响,陶行知更是他坚定的追随者,一生践行着武训精神1951年,长达3个多小时的《武训传》上映后,完整再现了武训的一生,连映数月,广受好评。
然而,不久后,毛主席在《人民日报》发布了对这部电影的批评,认为里面有对封建社会的吹捧,导致《武训传》被禁播。

人民日报评论直到61年后,这部电影才得以再次被人们看到,从当下的角度来看,这部电影确有时代的局限性,对人物的塑造也有脸谱化的硬伤但是,《武训传》仍不失为一部不错的影片,它记录和再现了武训的一生,弘扬了武训的治学精神。
正如毛主席所说的那样,把国家应该担负的教育重担,放在个人身上是不值得宣传的。但是,在当时的社会里,武训能有那样的觉悟,不失为一位伟人。

电影《武训传》截图“安得广厦千万间,大庇天下寒士俱欢颜!风雨不动安如山”杜甫想过,而武训却身体力行地去做了,而且还做出了成绩,给后人留下了不朽的精神,给教育留下了燎原的火种他应该被后人铭记!本文非新闻资讯内容!内容来源于真实事件,所用素材源于互联网,部分图片非案件真实画像,仅用于叙事呈现,请知悉。
作者:孙妮儿编辑:桢桢解锁本文本文为精选文章,使用积分即可解锁30天畅读权限~本文为精选文章,点击阅读更多文章~畅读小助手:我的积分详情?去赢积分!可以畅读哪些专栏里的文章?
亲爱的读者们,感谢您花时间阅读本文。如果您对本文有任何疑问或建议,请随时联系我。我非常乐意与您交流。







发表评论:
◎欢迎参与讨论,请在这里发表您的看法、交流您的观点。