很多企业选择用商城系统源码部署自己的系统,这种方式也是很多企业都想尝试的,接下来小编就详细说说商城系统源码的优势,希望对你选择用商城系统源码部署自己的商城系统有一定的作用 商城系统源码的优势有几点:。
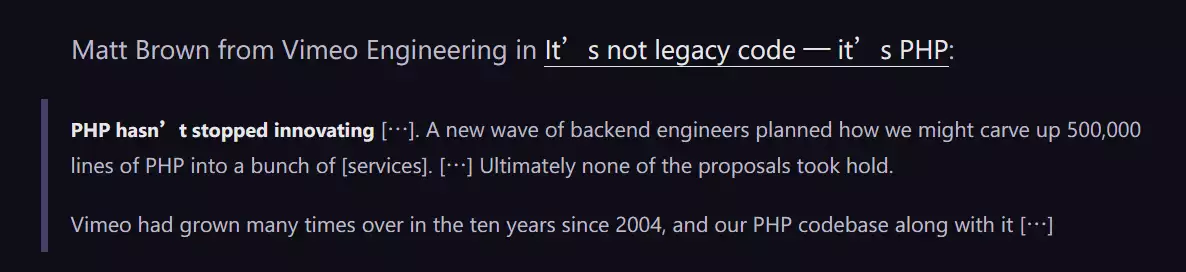
一、源码授权方便二次开发 相比其他开发类型来说,使用源码具有很多优势,主要体现在二次开发上,源码购买成功后,方便在源码的基础上做定制功能,不受限制 二、安全系数比较高开源商城系统源码_PHP/JAVA商城系统源码_商联达。
www.slodon.com/mallcode.html 使用商城系统源码部署商城,在安全性上是有很大的保障的,相比SaaS版,有足够的自主性,在安全性的把控上游刃有余 三、节约开发成本 这个优点主要是相对定制版而言的。
使用商城系统源码省去了商城框架,基础功能的开发时间,无需从零开发,节约开发成本
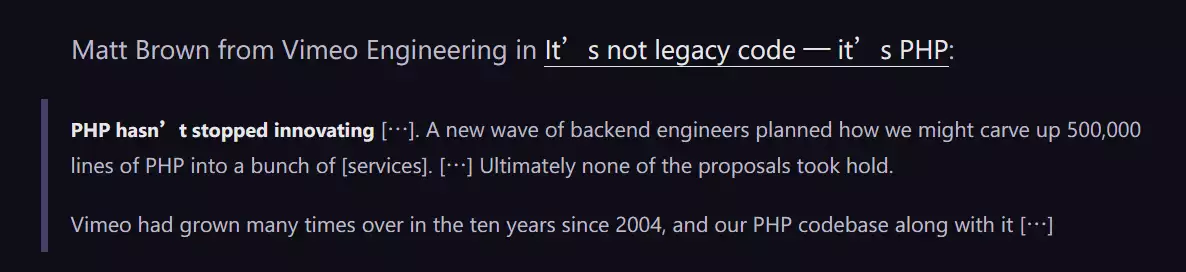
上述就是商联达小编关于商城系统源码优势有几点的全部介绍,如果你正打算开发属于自己的商城系统,在开发方式选择上有难度,不妨在线咨询商联达客服,她们会精心为您讲解的。
亲爱的读者们,感谢您花时间阅读本文。如果您对本文有任何疑问或建议,请随时联系我。我非常乐意与您交流。


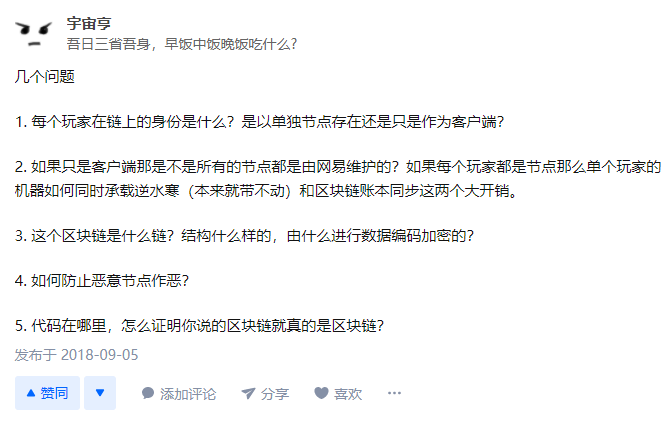

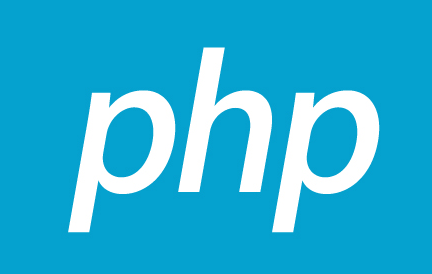

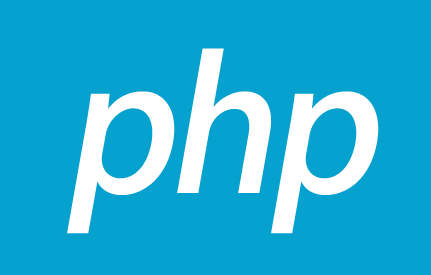
发表评论:
◎欢迎参与讨论,请在这里发表您的看法、交流您的观点。