大家好,我是一名副业项目实战者,喜欢分享网络干货。(微信:243033368)今天跟大家分享微信小程序如何赚钱的秘密,让普通人也有利用小程序盈利的机会。先看一张微信小程序流量主收益图。

有很多人问我关于那些外面要收费几百到几千元的微信小程序项目是否可行,在这里我并不想做出任何批判,毕竟各行各业都存在赚钱和割韭菜的情况下面我将从我的视角分析操作流程仅就操作流程进行分析,不存在任何批评,如有得罪之处,敬请各位大佬海涵。
小程序和公众号很相似,官方允许发布个人内容,在开通流量主之后,有人使用你的小程序时就会产生广告费;小程序是多样化的,可搭建自己擅长或者感兴趣的内容,外面收费的目的是给你搭建小程序并指导你获取流量,从而促使他人使用你的小程序,获得收益。
当然,还有另外一种收费的模式,声称能够通过作弊刷点击率,如果遇到这种情况,最好不要考虑,腾讯不是傻子;如果是你自己作弊,收益能够结算的可能性很小,不要太相信收益图,完全可以自己制作操作步骤小程序的注册与公众号一样,全部是。
免费的。如果不熟悉注册流程,可以通过百度搜索获取相关信息。
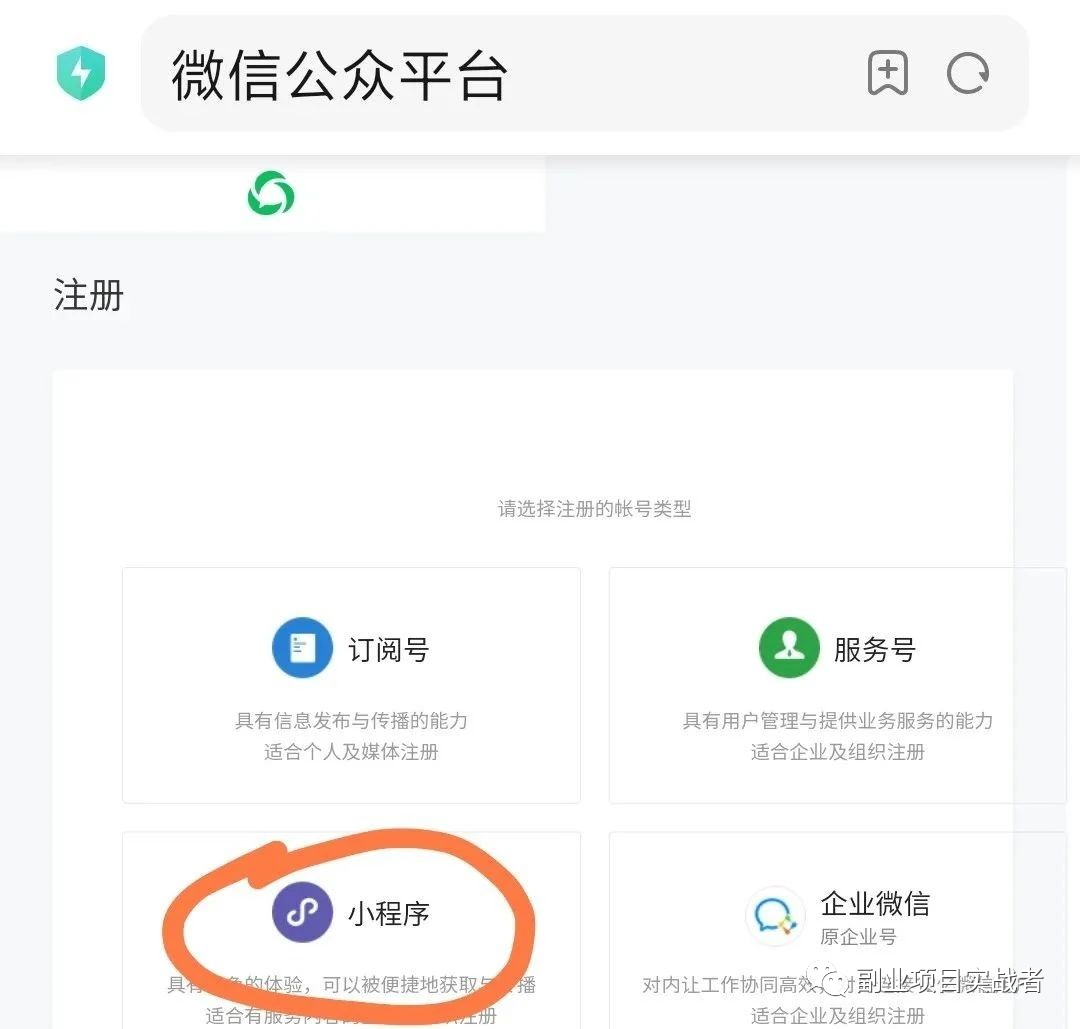
第一步注册成功后,首要任务是明确自己需要做什么样的内容小程序可提供多种内容,相当于一个APP,例如做影视、小游戏、资源分享等等其中,小游戏最为常见、传播最快,可以借鉴其他人的做法在微信搜索框中输入“小游戏”,会有很多相关的小游戏。
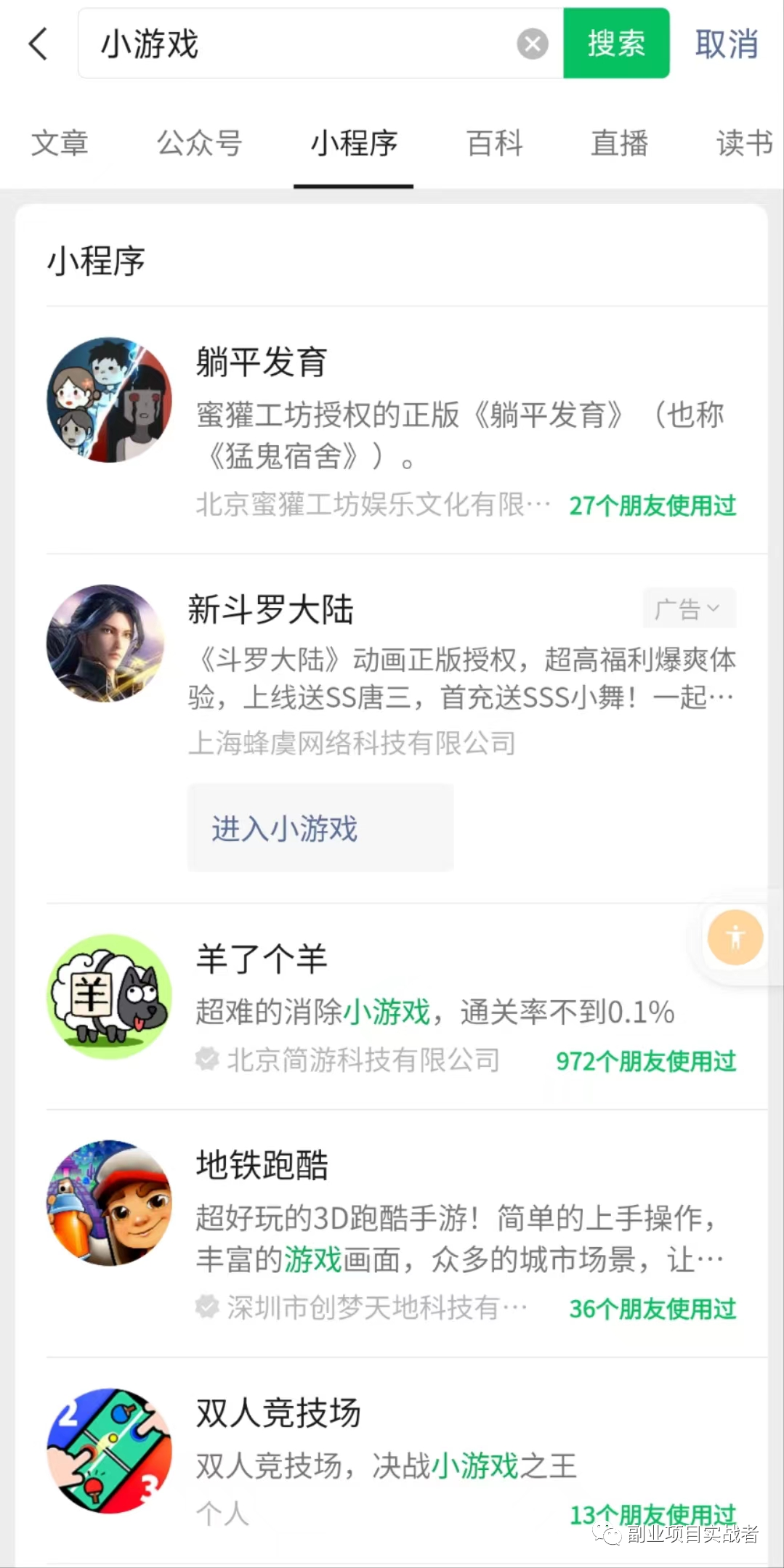
第二步确认好自己的定位,就要考虑自己要创作的内容,并开始着手搭建然而,自己搭建可能会相对麻烦,因为还需要自己找到搭建的源代码并学习如何进行搭建不过,这些信息可以通过百度免费获取如果要是觉得这样太麻烦,我们也可以选择花钱找别人搭建。
有许多提供一站式服务的网站,价格大约在几十到几百元不等。也可以在拼多多和淘宝等平台上比价,尝试与多家商家沟通找到更便宜的价格。

第三步成功搭建好自己的小程序后,接下来可以开始进行推广找到适合自己小程序的平台和群组进行推广比如你做的小程序是一款小游戏,那么你就可以加入更多的小游戏群组、贴吧,以及各大短视频平台进行推广第四步如果你做的是一款
小游戏,比如斗地主,你可以设置一个功能:当玩家的金币用完后,可以通过分享获得更多的金币,从而促进成员裂变此外,你还可以在游戏中间加入强制性广告,或者设置奖励机制,让玩家在观看广告后获得额外奖励如果你做的。
是分享资源的,观看资源时必须要观看一个广告,如果做的是影视内容,那么就在播放期间插入广告另外,你也可以出售VIP,但前提是这个影视源码必须搭建得非常出色收益来源主要收益来自于激励广告,每个广告时长约30秒,相信大家都有看到过小程序的广告。
很多赚钱的应用都需要观看广告,每次广告的收益大约在0.5到1元左右如果你的小程序有一千名用户使用,每天收入几百元是非常容易的广告收益每天都会更新,结算周期为一个月结两次当你开通流量主时,官方就会要求你绑定收款账户,无需提现,腾讯会自动结算。
如果你有推广能力,我建议你重点考虑首先,一定要明确自己要从事的内容领域,并找到高质量的源码来搭建自己的小程序在小程序中,你可以自主地设置广告观看,但前提是你的内容必须具备足够的质量,否则客户流失会很高总结
小程序有许多不同的玩法,流量主收益并非唯一的变现途径首先,你需要将小程序推广出去,让更多的人使用,以积攒一定的流量一旦积攒了足够的流量,还有非常多的变现渠道可供选择全文完感谢大家的阅读,以上就是今天分享的全部内容,分享的只是项目大概流程,需要了解详细细节,或者有项目需要交流的,可以加我微信,更多项目关注朋友圈。
社群更新100个G的项目资料,大多是外面的收费项目,欢迎加入副业项目实战者vip社群


往期推荐:1.2023最新的“抖音掘金”项目,每天上千收益2.APP拉新充场项目,适合新人小白操作可达300/天3.小游戏看广告薅羊毛,单机保底30-50元【养机与卡包全套技术】4.短剧cps项目科普+实操教程,0成本月入2W(附推广渠道授权)
创作不易对你有启发的话点个在看给我更多创作动力



亲爱的读者们,感谢您花时间阅读本文。如果您对本文有任何疑问或建议,请随时联系我。我非常乐意与您交流。


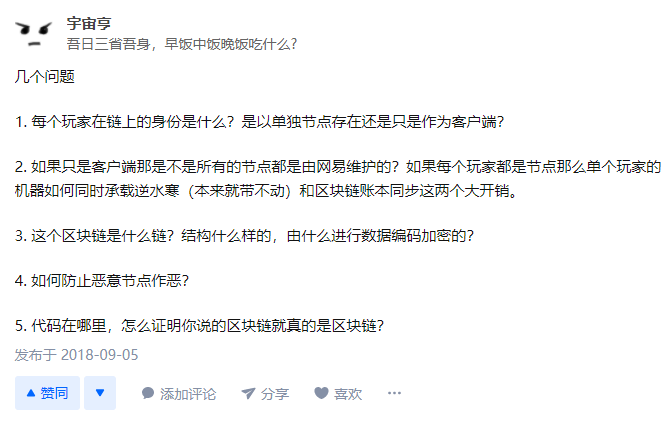

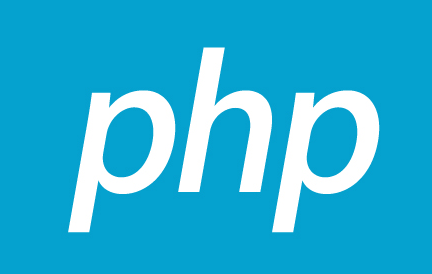

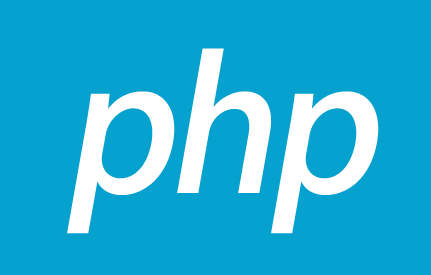
发表评论:
◎欢迎参与讨论,请在这里发表您的看法、交流您的观点。