PHP教程 cURL 函数

每周养码场干货放送日第24期 早 10:00 “PHP是世界上最好的语言”很多技术人喜欢这么调侃,包括真的喜欢PHP的、不用PHP的甚至是一些不喜欢PHP的场主认为,语言没教程有“好不好”、只有“适不适合”。
PHP不能被一竿子打死称之为“最好的语言”或者“最差的语言”如果要用一个词来形容PHP,场主觉得应该是:开箱即用1. 开发速度快2. 部署、维护极其简单3. 性能也不错教程在web领域,不管是在Linux下还是Windows下,搭建web开发环境都非常便利,如果需要额外的库,直接把文件加到目录里,用include或者require进来就行。

适合新手,微型项目,甚至一些大教程型项目同样hold得住,模板引擎,包管理器,各类框架也都有而且原本的一些问题:包管理器、开发规范、命名空间等都得到了解决,在性能上有了大幅度的提升鉴于以上,并且参考了给场主留言的部分技术人的干货需求,教程本期为大家奉上的是PHP教程大全。
37G PHP教程大全从网页开发到项目实战到面经放送快速上手炼高级! 部分内容展示:
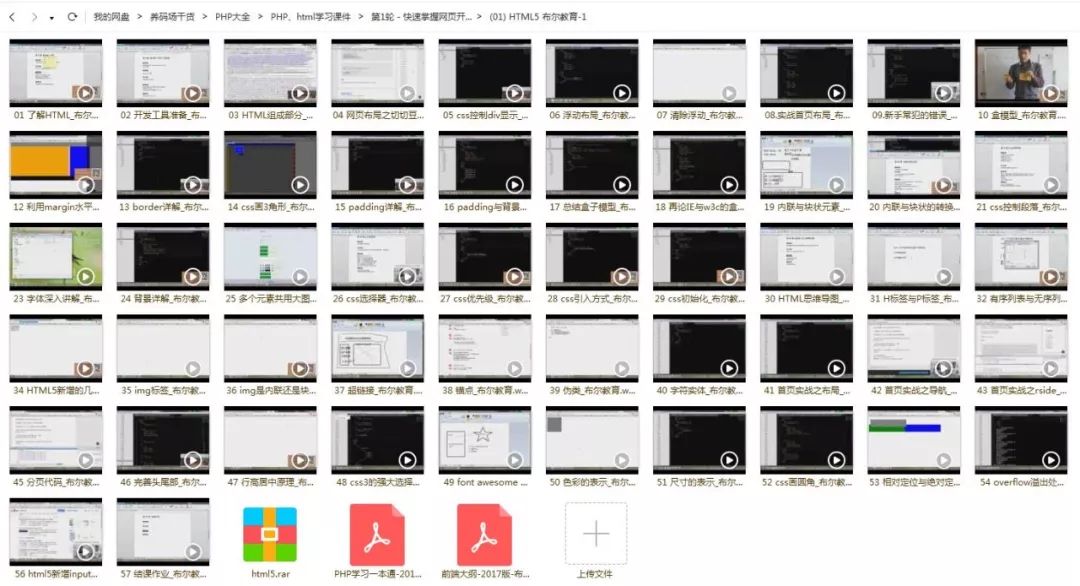
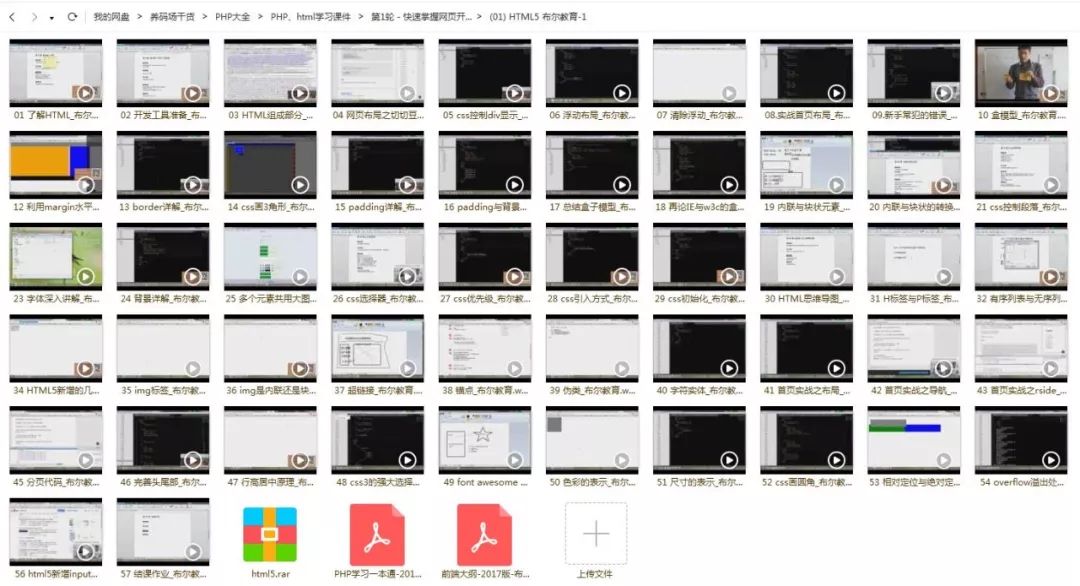
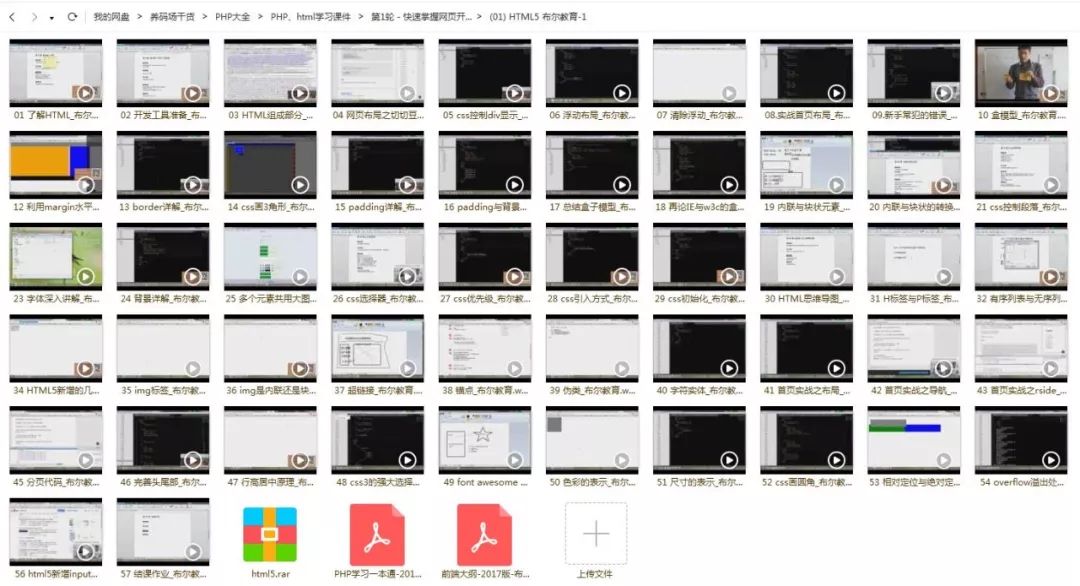
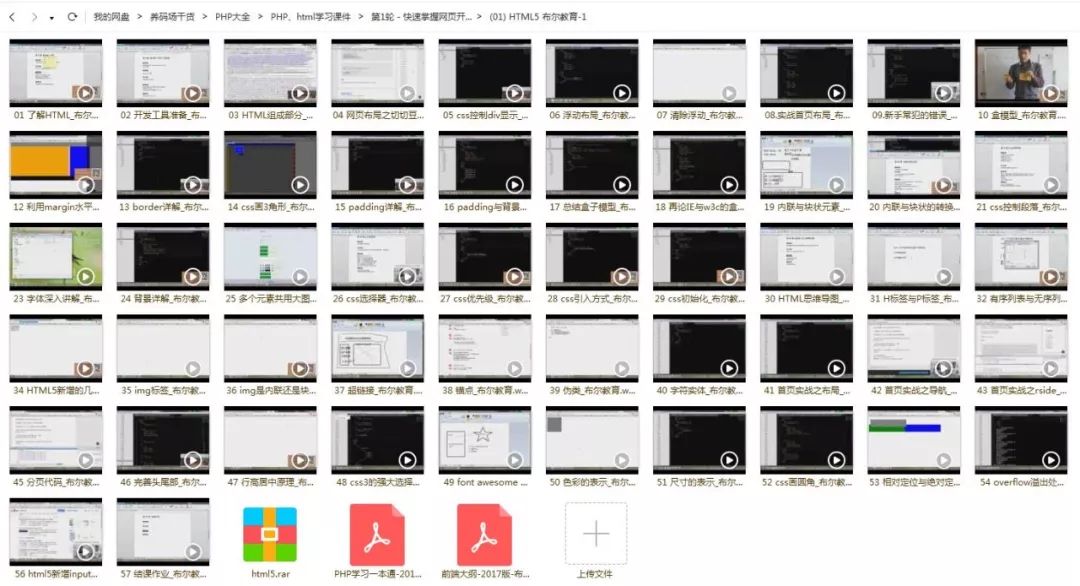

仿佛黑红黑红的流量明星一样的PHP,可以由技术人来点评、置喙,但前提是在你真的了解教程ta之后~注:记得抓紧领取啊~如何领取打开“养码场”微信公众号回复“034”即可免费领取!无门槛24小时限时领取!24小时限时领取!
限时领取!

拿了干货先别溜!投个票再走呗#最想拿走场主网盘里的xxx#教程 往期干货:48G全套Java视频教程,搭配源码+学习路线图,快速上手轻松进阶!Python终极版!250G视频教程,73套电子书,一网打尽决不放弃!
限时领取!24G算法基础+经典应用+高级精髓+面试教程题库!算法来一发?7G Vue.js 教程,55集从基础到2.0,简单灵活易上手,项目开发实用款!限时领取!全套Linux运维教程,200集实战教学,让你从入门到精通!
限时领取!史上最全Hadoop视教程频教程,Day1到Day8,冲击月薪50k!程序员不能错过的38张史上最全的技术图谱,你的进阶路上必备!(点击阅读)再一次火爆的小程序蓝海!40G小程序开发视频教程,从入门到项目实战!目前最全!
(点击教程阅读)13GJavaScript基础视频,140集实战教学,让你从入门到精通!(点击阅读)74集《面向机器人学习的神经网络》教程视频!深度学习开山鼻祖Hinton带你系统学习!限时领取!43集Andr教程oid开发,让你从零进阶!自主开发一款小游戏或工具,累积自我的核心竞争力!
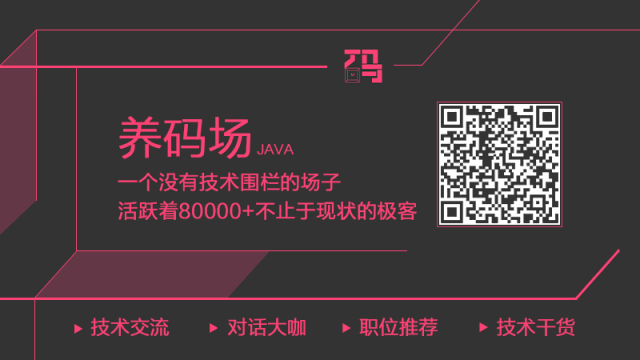
亲爱的读者们,感谢您花时间阅读本文。如果您对本文有任何疑问或建议,请随时联系我。我非常乐意与您交流。







发表评论:
◎欢迎参与讨论,请在这里发表您的看法、交流您的观点。