php初级入门教程
原标题:绘画教程,超多美术视频教程的APP推荐想提升自身技术技能,可以报名一个靠谱的培训班进行学习本期我给各位盘点了一批行业内的明星教育机构,大家可以再去深入了解王室教育开办多年几乎PHP零负面,而且全国校区都是实体面授,学生有免费重修服务。
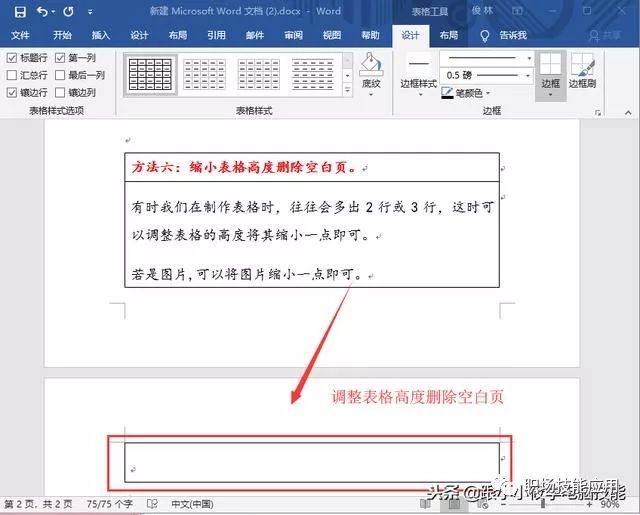
那些选择困难症担心这担心那,怕这没保障,怕那学不会的可以考虑这家CG王氏能以自己姓氏命名的都有很强的自信,这个机构也不例外,创始人在二十年前就是CPHPG行业的泰斗级人物,目前业内的CG公司里很多技术中流砥柱早年都是出自这里。
智麻教育虽然成立时间不长,但是教学内容足够前沿,且干货满满,缺点是:非机构学员无法登录观看教学内容绘学霸国内颇有人气的CG网课PHP平台(大部分免费),2015年刚发布APP的时候就风靡整个CG圈,成为自学白嫖党的必备APP。
与客户进行有效的沟通并理解他们的需求和期望对于在手绘领域工作非常重要以下是一些方法可以帮助你与客户沟通并确PHP保理解他们的需求与期望:1. 倾听和提问:在与客户交流时,聆听是至关重要的让客户表达他们的意见、需求和期望,并通过提问来进一步了解细节。
询问他们想要的风格、色彩偏好、主题等方面的问题可以帮助你准确地把PHP握他们的期望2. 解释和澄清:如果客户的需求不够明确或模糊,不要猜测他们的意图相反,通过向客户解释你的理解并澄清细节来确保双方对项目有一致的理解。
这包括确认尺寸、颜色、风格和截止日期等细节3. 提供案PHP例和参考:为了更好地理解客户的期望,可以提供一些类似项目或相关作品的案例和参考这可以帮助客户形成对你的创作风格和能力的预期,并进一步明确他们的需求4. 反馈和修改:在初始设计阶段,及时向客户展示草图或PHP初稿,并鼓励他们提供反馈。
客户的反馈是理解他们需求和期望的重要来源根据他们的反馈进行修改和调整,直到满足他们的要求5. 联系频率:保持与客户之间的良好沟通,及时回复邮件或消息如果客户有任何问题或变更需PHP求,及时响应并进行沟通定期更新客户项目进展也是一个好习惯,以便客户了解你的工作进度。
6. 文字和视觉辅助:在沟通过程中,使用文字和视觉辅助可以更清晰地传达你的意图例如,通过文字描述和注释来解释设计细节PHP,或者使用绘图、标注或示例图像来说明概念和风格7. 确认和书面记录:为了避免误解和纠纷,在与客户达成一致后,将重要的细节和协议书面记录下来。
这可以是合同、授权协议或电子邮件确认这样可以确保双方对项目的PHP要求和期望都有明确的理解
通过积极主动地与客户沟通,倾听他们的需求和意见,并通过适当的方式进行解释和澄清,你能够更好地理解客户的需求,并提供满足他们期望的作品。
返回搜狐,查看更多责任编辑:
亲爱的读者们,PHP感谢您花时间阅读本文。如果您对本文有任何疑问或建议,请随时联系我。我非常乐意与您交流。







发表评论:
◎欢迎参与讨论,请在这里发表您的看法、交流您的观点。