【推荐】海外独服/站群服务器/高防如今互联网世界变幻莫测,竞争激烈加大,各大企业也是瞄准了互联网这一块巨大的蛋糕,纷纷做起了自己的公司企业网站,希望借助互联网来获取属于自己的那部分客户互联网的发展,无论是企业或个人,都会选择通往互联网的捷径,以发展企业文化或推广产品概念。
网站的制作满足了大多数公司的需求,面对日益激烈的市场竞争,企业只需不断突出自身的优势,表现出同行的不同特点,才能获得更多的用户流量,吸引人们的目光,带来转换

仔细分析,互联网世界就是由无数个网站组成的,而网站源码就是网站的灵魂,如今拥有一套强大的源码是多么重要,它能让你分分钟搭建一个强大的系统,让你开展各自领域的业务而如今,竞争激烈,中小企业搭建自己的信息化平台是一件非常困难的事情,没有专业的技术人员,他们很难进入代码的世界,更别说搭建强大的系统平台了。
为了进一步帮助中小企业低成本快速方便的搭建属于自己的企业网站,一个由技术大牛带领的帮企团队运用而生,并持续发力制作开发各种HTML5响应式企业网站源码,并且做到每天发布多套最新作品,让企业分分钟搭建属于自己的企业官网。
他们的企业网站源码都是响应式网站,电脑端、手机端、Ipad端、微信端、全部都有,一网打尽,一个后台控制所有,大大节省运维人员的时间,一篇文章编辑,能够做到多设备端显示性价比更是前所未有的无可挑剔,再小的企业也能够低成本轻松搭建属于自己的企业网站了。
为了方便客户访问,他们上线了帮企团队官网,并设置了全方位的分类检索,大家可以轻松的点击分类找到自己需要的公司企业网站源码,他们还有特别开发的站内搜索系统,通过关键字的检错,快速找出你所需要的源码同时为了帮助网络公司、IT工作室、个人IT爱好者帮助客户搭建网站赚钱,帮企团队推出了一系列代理政策,让我们的同行也能够借力通过自己的努力赚钱人生的第一桶佣金。
帮企团队另外还提供私人定制网站服务,你需要的任何网站,他们都可以帮你开发出来帮企团队核心成员均为玩转互联网十几年 的老兵,开发人员都有8年以上大中型项目开发经验,如今的帮企团队正在用源码改变着今天的互联网,他们梦想着用源码搭建全新的互联网世界。
他们希望用自己的技术降低中小站长、中小企业的建站成本如今帮企团队在互联网上也算是小有名气,众多搞技术的人都应该知道帮企团队最后,以帮企团队他们自己的官方宣传片《心怀梦想 不忘初心 为梦前行》中的台词结束:每一个成功的背后,是所有人的默默付出,无悔的坚持。
未来会有更大的挑战,但我们无所畏惧因为我们坚信,心怀梦想,就能抵达胜利的彼岸梦前行,帮企团队全新起航!申请创业报道,分享创业好点子。点击此处,共同探讨创业新机遇!
亲爱的读者们,感谢您花时间阅读本文。如果您对本文有任何疑问或建议,请随时联系我。我非常乐意与您交流。


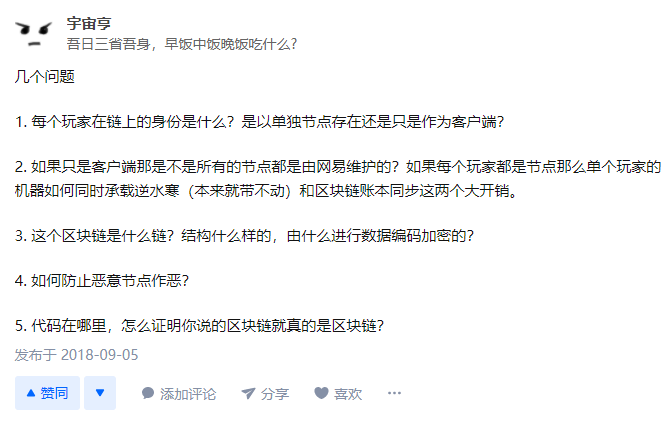

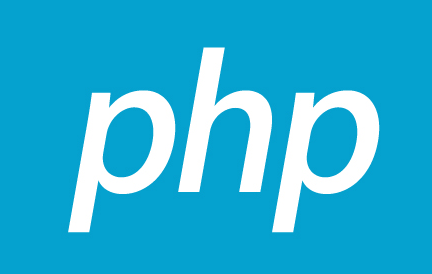

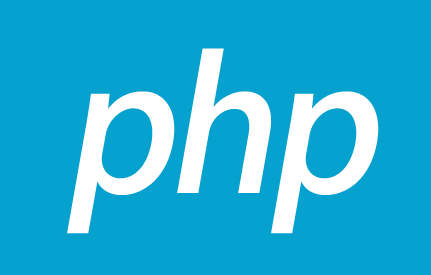
发表评论:
◎欢迎参与讨论,请在这里发表您的看法、交流您的观点。