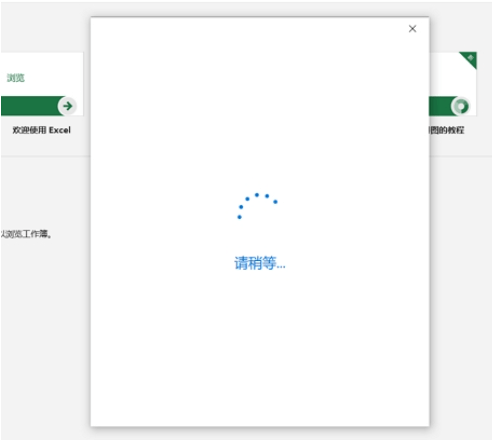
文末附「薅羊毛小分队」加群方式“薅羊毛”指的是在网络上搜寻各种优惠或者红包推广活动,通过这些活动可以节省很大一部分金钱“薅羊毛”的行为已经深入消费者的日常生活中,尤其是外卖优惠券、商城满减券这些日常接触很多的优惠活动都可以称为“羊毛”。
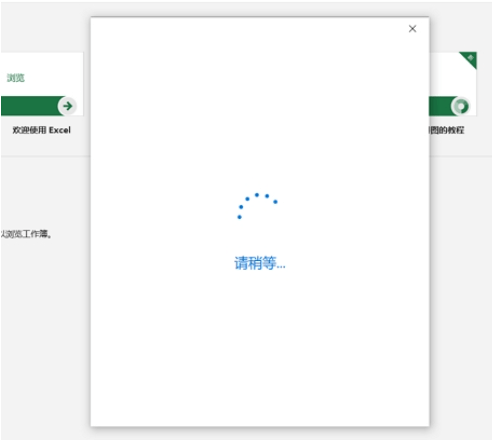
线报一般指的是线人的情报,另一种意思是网络活动信息的分享也可以称之为线报,例如:有奖活动、抽奖红包、免费赠品、有奖调查、免费资源等几大类,把这些活动收集起来分享出去就是线报了目前网络发展十分迅速,很多商家苦于活动无处推广,都会以线报的形式投递出去以获得关注度、人气、浏览量等,随着活动的增多,线报类社群可以充分的减少网友查找活动的时间成本,会越来越受网友的追捧。
现为大家建了一个羊毛线报群,群里会实时更新全网一手褥羊毛赚钱线报活动,提供最新微信红包、流量话费、免费实物、内部优惠券等福利线报活动资源,每天轻松网赚,赚点外快欢迎大家加入我们的羊毛小分队,做个快乐的小羊毛党!。
加群方式长按识别下方二维码添加微信,发送暗号【羊毛】
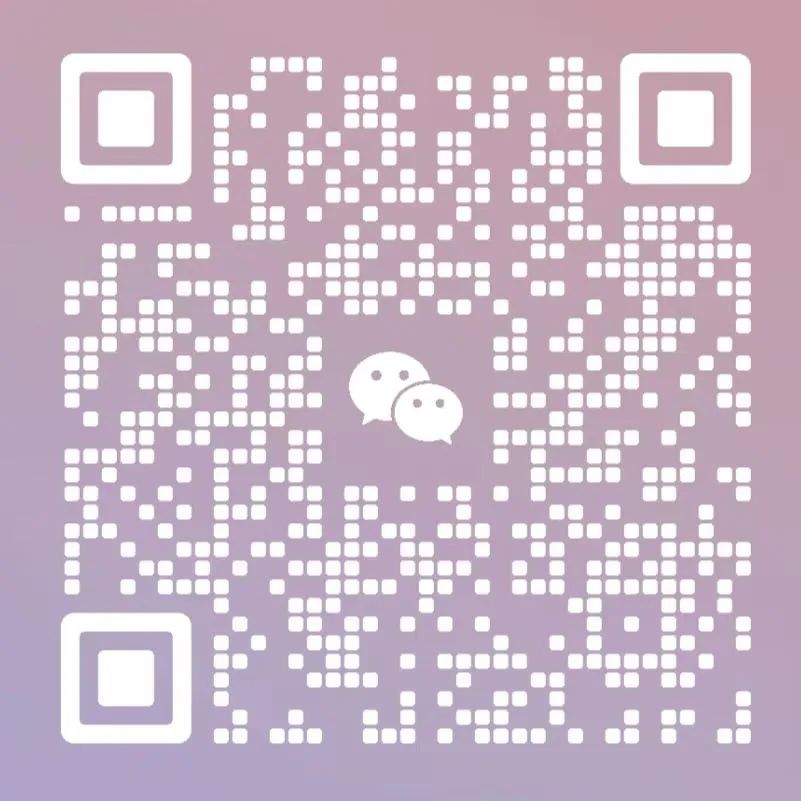
亲爱的读者们,感谢您花时间阅读本文。如果您对本文有任何疑问或建议,请随时联系我。我非常乐意与您交流。







发表评论:
◎欢迎参与讨论,请在这里发表您的看法、交流您的观点。