本文转自:人民网-青海频道

活动现场人民网 陈明菊摄人民网西宁4月4日电 (陈明菊)4月4日,西宁市2023年“我们的节日·清明”主题活动在城西区文逸小学举行活动以线上+线下相结合的方式,通过诗歌展演、讲红色故事、作品展示等形式,引导干部群众坚定文化自信,增强爱国意识,涵育文明新风尚。

活动现场。人民网 陈明菊摄

活动现场。人民网 陈明菊摄
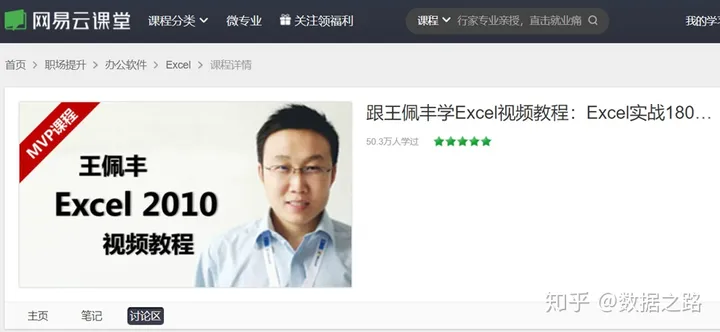
活动现场。人民网 陈明菊摄
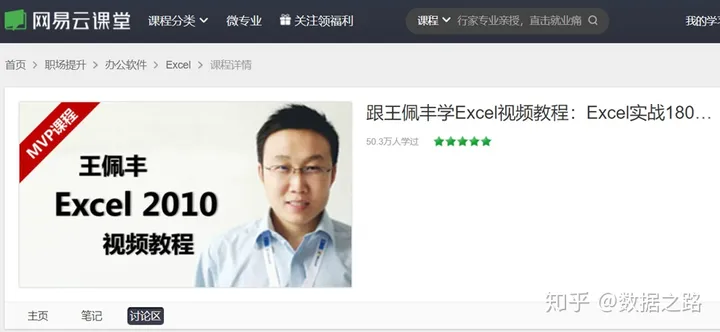
活动现场。人民网 陈明菊摄
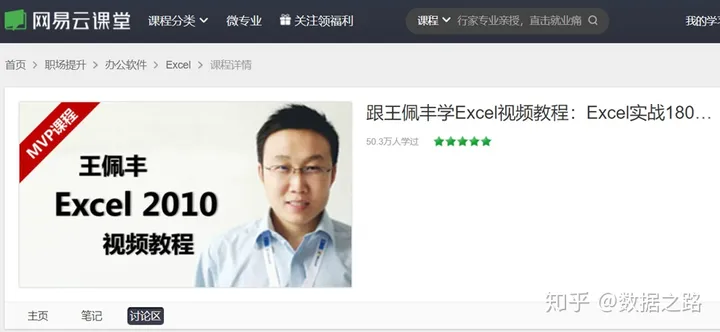
留影纪念。人民网 陈明菊摄
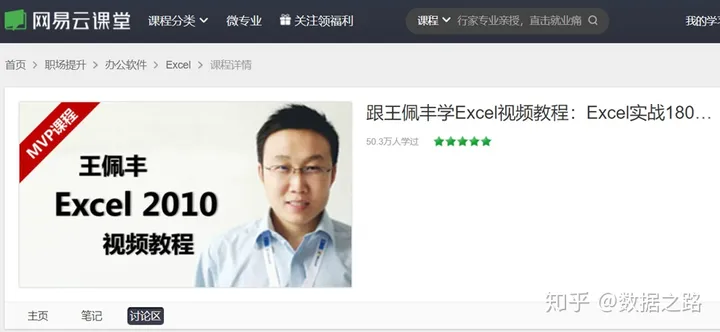
作品展示。人民网 陈明菊摄

作品展示。人民网 陈明菊摄







发表评论:
◎欢迎参与讨论,请在这里发表您的看法、交流您的观点。