过去,当谈到在互联网上赚钱时,许多人说他们做得不好比较该流行病的行业,他们终于有力量反驳它我们通常认为自己在做正确的事情,也许是生意做得不好例如,在微信群中聊天,刷小视频,浏览八卦新闻以及参与评论区域的争议。
这些远非工作以外赚钱的正能量有人认为这是消遣和社交互动的一部分,但必须掌握有一个学位,我每天都在这些地方度过,最后我不会一毛钱与牛聊天之后,牛已经吃饱了?利用您的空闲时间找到一些有利可图的项目,即使正在尝试,也比随意聊天更好。
一个人是否可以接受新事物与年龄没有直接关系有些人只有20多岁,思维比60岁的年轻人更刻板重要的是要保持孩子般的心,并对任何新事物保持好奇心不是您必须参与每件新事物,而是在您知道新事物的必然性并发展可持续性之前,请不要否认它们。
即使您对他有很多不满,您仍然必须给他一些时间,新事物有自己的自我更正,给定的时间,它可能会发展成让您看待它人是社会动物您必须始终找到适合自己的圆圈如果您的圈子大多数人都很自在并且没有进取心,那么您至少应该寻找更多积极的人并与他们在一起。
如果周围的人总是在抱怨,怨恨一切,做事非常极端您真的必须远离这些人和圈子只有找到积极的人和圈子,才能在不完美的世界中看到积极的事物发现各种机会有正能量的人不要抱怨,不要责备和寻求最好的方式去做每一件事有了他们,您将感到愉悦,同时激发无限的潜力。
废话不多,正式进入今天的话题1个个资源支付听起来有点像上面现在互联网的发展已经进入了以知识付费的时代,网民对支付的认识也越来越高,因此该项目可以长期运行在一些论坛上免费提供了许多稀缺资源,例如学习教程,热门资源,vip电影和电视,ps教程,但是许多人不知道这样的渠道,因此形成了信息鸿沟。
通过网络磁盘加密稀缺资源以建立付费链接,然后与主要的q组或其他渠道共享该资源,人们将不断查看它们,并在有需求时进行付款收入取决于您内容的质量和发布的组数关于如何加密URL或图片以进行付费观看,例如“八图片”之类的平台可以做到这一点。
点击链接,系统将提示您付款付款后,会弹出URL等,每天的收入在几百到几千元之间2王转有人应该听说过这个项目,这是一个相对长期稳定的项目经测试,项目稳定后日收入100?200是正常的百度搜索“网赚”在线盘,顶级平台服务还不错。
每百万次下载最少100次,最多1,000次,当然要求会更高标准要求,一万次/ 100,正好适合我们的操作某些搜索列表可以实时观看最新的流行电影根据这些数据,我们知道应该上传哪些资源,然后在整个网络上共享链接。
注意:网络磁盘共享的链接太长,无法使用短URL进行修改,这将有助于共享有限的空间只能共享总体思路,但可以保证该项目能够获利!3百度网盘内容商城百度的“百度网盘内容商城”刚刚启动,目前监管相对宽松,平台有自己的流量。
如果您仔细地申请,将会获得对平台流量的支持,并且您可以赚到真正的被动资金可以算作风口项目,赶上奖金私人照片,各种食谱,PPT模板,各种视频教程从理论上讲,所有东西都可以出售只要通过云盘批量导入或手动上传,就可以在设置封面和价格后出售。
上传后,只需填写要申请的信息,就很容易通过申请成功后,将自动在百度商城上出售,相当于推广您的平台4视频赚钱自窦音现象出现以来,可以说它已经将互联网推向了另一个出口现在基本上进入了所有人的短视频时代,几乎没有人不知道豆阴,快手,比利比利。
豆阴快手主要依靠视频内容吸引粉丝,找到广告商做广告或出售自己的服务来赚钱如果您对某个领域感兴趣,可以使用一些编辑技巧来尝试比利比里不同于上述该平台启动了“创造激励计划”,该计划将根据主要视频内容的播放量为您提供收益。
单个视频的播放量达到1000后,将获得奖励收入据统计,每100w左右收入约有2000?3500播放量管道上有很多视频可供参考实际上,一些大人物通过录制视频一年赚了几百万毕竟,他们仍然在油管上赚钱
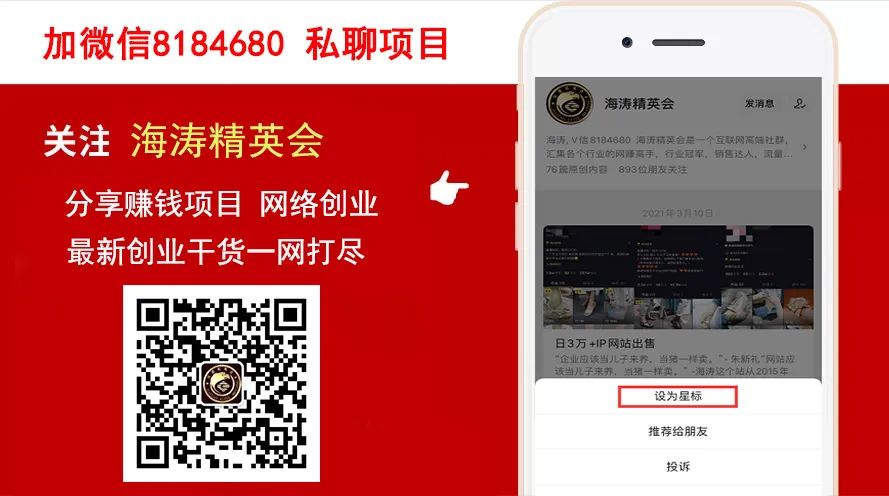
5通过技能赚钱如果您精通PS,编程和编写软文本等一些实用技能,则可以转到某些平台或订单组以从订单中获利你不必有很强的技能以ps为例,简单的艺术品和拼图已经可以接受命令餐厅菜单的价格是10+基本上,那些精通ps的人可以使用模板快速完成它。
q团体,咸鱼,部落和邮政酒吧都是接收订单的地方如果您在早期积累,就不必担心列表其他技能也可以相同的方式发挥充分利用自己的技能来获得收入,最终积累资源,然后逐渐成长实际上,技术含量确实不如预期的高当然,技术越好,您将为更多的高端客户服务。
自然,无需吸引流量客户会来购买您的服务6免费卖鱼在上一篇文章中,我对此进行了很多介绍,您可以进行搜索7自我媒体我们的媒体应该为大家所熟悉,并依靠您的文字内容来赚钱许多We媒体平台都有支持计划,这些计划将根据阅读的文章数为您提供相应的激励收益,例如QQ看,白家豪,大禹浩,头条新闻等等。
其次,您还可以通过自己的影响力从广告中获利,或者找到与自己领域相关的产品我们媒体是一个可以深耕的项目总结一下互联网就像一锅汤,可以养胃,保持健康最重要的是要吃饱,因为汤里有一切成功往往来自坚持和积累接触互联网已经很久了,我也接触了很多人。
大多数人喜欢在同一天运行的那种短期和快速项目,并且在同一天看到钱这样的项目很好,我们每天也在更新,但是这种项目有一个明显的缺点,那就是,如果我们今天做,明天就不能做完成后,我们回到困惑的阶段,不知道该怎么办。
许多人习惯于快速赚钱,并且看不起那种长期的正式和稳定的项目他们认为自己花了时间和精力去做,没有收入,否则他们将不得不等待一个月或更长时间才能看到它大多数人无法承受的收入但是,如果要在Internet上取得成就,则必须学习积累正式的项目。
您可以做短期和快速项目适合兼职工作就像玩游戏一样,有主线和副本主线是定期稳定的长期项目,副本是我们的软件“淘金”宝库中的日常任务栏,它简短而快速只有这些,您的个人能力和收入才能得到快速稳定的提高长期项目有两个特点:
1短时间内无益2需要持续的时间和精力投入仅凭这两个特征,就可以消除至少80%的人这就是为什么我说网上赚钱的人很浮躁,想赚快钱但我想赚快钱,但我没有能力我想我每天可以通过上网赚取成千上万,是否有可能显然不能。
我之前说过,很少有人愿意为无法盈利的事情坚持几个月或更长时间即使他知道这是一个很好的项目并且以后可以赚很多钱,那当我工作时,我需要立即看到钱我相信很多人都有这种心态但是,当有人暂时执行这些没有效果的项目,然后获得良好的回报时,这些人会再次嘲笑这个项目,我已经知道了很长时间,并且我会做的非常简单。
我只是没有操作它,然后我不得不重新寻找项目像这样当您在网上赚钱时,您会感到孤独。创业很寂寞。只有忍受孤独并保持孤独,才不担心它
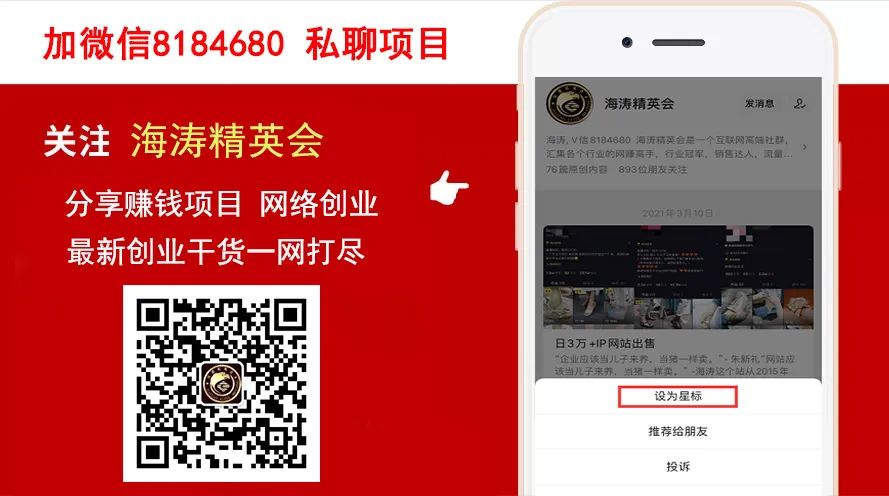
亲爱的读者们,感谢您花时间阅读本文。如果您对本文有任何疑问或建议,请随时联系我。我非常乐意与您交流。







发表评论:
◎欢迎参与讨论,请在这里发表您的看法、交流您的观点。