1、某条极速版,点击任务页面,按照要求看广告或者下载app,都能得到积分,还有两款小游戏,种菜和发财树(苹果手机专有),积分每天凌晨都可以自动转成现金,提现额度有:0.5元,15元和30元提现方式可以提现到支付宝账号,花费充值和银行卡提现。
刚开始玩的时候基本上是一万积分是一块钱,现在比例没有那么高了到账时间也挺快的,基本上几分钟就到账了
2、某音极速版(安卓手机才有),点击来赚钱页面,基本上跟头条极速版差不多的操作,查看广告,下载app,看直播等任务获取积分提现方式也基本上跟头条差不多现在抖音极速版的比例是1万积分大概是1块钱,相对于来说比头条比例高。
到账时间也都挺快的,基本上几分钟就到账了
题外话:这两款极速版app是我目前在用的,相对于来说提现是比较方便的,市面上还有很多极速版都是可以挣钱的,可以看个人需求下载,比如:某度极速版,某手极速版,某茄小说等等3、某某锤的幸福生活这款app我下载后大概就是玩了大半天的时间,我提现了4块钱。
但是第一次提完现金后再次提现的时候提示我账号有问题了推荐在这里是因为相对于其它的两款app来说,它的单次金额还是不错的,而且你们可以第一次玩的时间久点再提现
亲爱的读者们,感谢您花时间阅读本文。如果您对本文有任何疑问或建议,请随时联系我。我非常乐意与您交流。



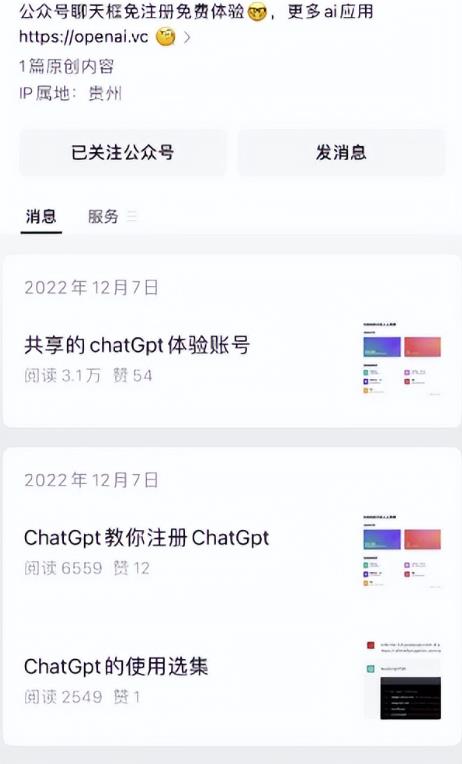

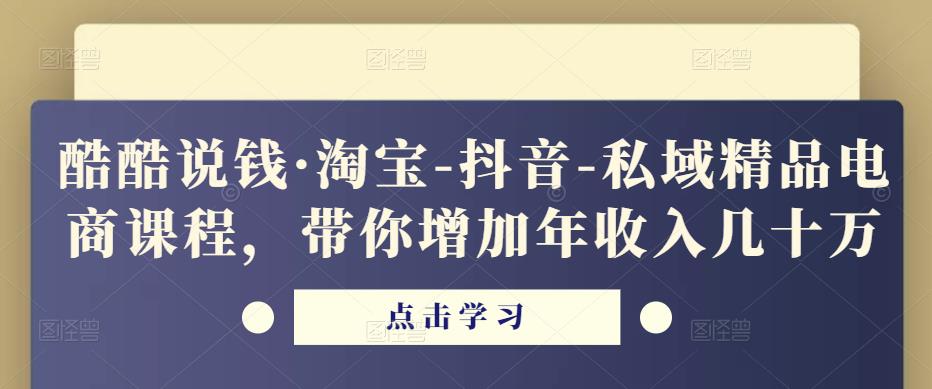
发表评论:
◎欢迎参与讨论,请在这里发表您的看法、交流您的观点。