
王者荣耀智能机器人(ws999444)一个专注于传播和分享王者荣耀攻略和资讯的自媒体公众平台。
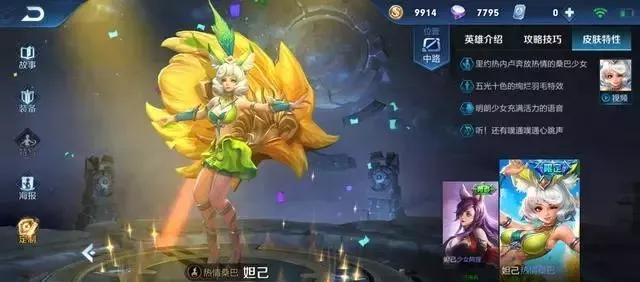
精彩语录一篇诗,一斗酒,一曲长歌,一剑天涯。但愿长醉不复醒----阿杰
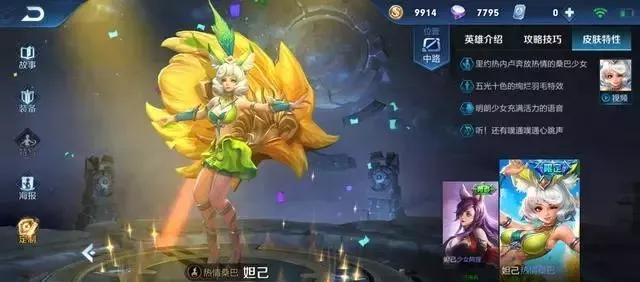
在日前结束的“王者荣耀·游戏家中国行”的活动中,官方准备了三个线下体验环节,其中第二个环节颇受玩家的关注,即“剑仙对话官策”,剑仙作为代表提问了不少大家期待已久的问题,比如新英雄和新模式,一起来看看吧!
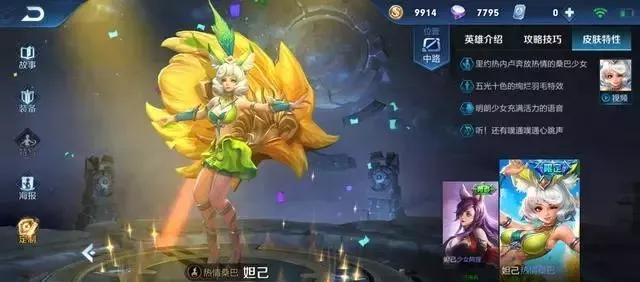
新英雄方面,通过官方近期推出的英雄可以得知,当前王者荣耀的新英雄机制愈加复杂,比如李信和上官婉儿,直至瑶的出现才降低了操作门槛,虽说瑶上手简单,但想要玩好并不容易,比如在破盾之前解除附身的操作,就很考验玩家的手速和对伤害的判断!因此剑仙就此咨询了策划未来能否推出更加简单适合新手的英雄,比如类似妲己这样的英雄,对此策划回应瑶将是未来低门槛英雄的标准,言下之意就是不会再出太过无脑的英雄!
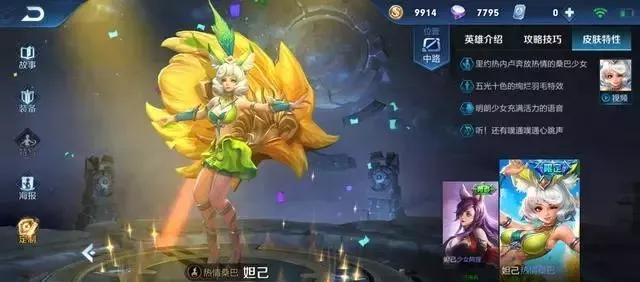
除此之外策划还首次透露了新英雄的消息,即未来将会推出一位非常好玩的英雄,目前暂名为“镜”,具体模型和技能还未可知,看到“镜”阿杰第一时间联想到了分身,不知大家是否也有同样的想法,当然最终机制还以官方正式公布为准,据悉这是一位比李白还秀的英雄哦!

新模式方面,“王者快跑”即将上线正式服,这里阿杰推荐几位能够在该模式取得好成绩的英雄,比如李信、沈梦溪、达摩、韩信和娜可露露,若不喜欢这种竞跑娱乐模式的玩家,或许可以期待下另一个新模式“梦境”,据策划进一步透露,梦境模式是在现有的某个受欢迎模式基础上进行改造升级,包括美术品质和玩法!

了解完新英雄和新模式,最后我们再来看看官方开启的一个新福利,该活动为手Q区玩家专属,可通过手Q动态游戏专区参与,如下图所示:

此次活动奖励还算丰厚,玩家登录游戏即可领取女娲和典韦7日卡以及108钻石,同时还能获得三次免费抽皮肤的机会,奖池包含了两款永久皮肤诸葛亮黄金分割率和赵云忍·炎影、英雄/皮肤体验卡等奖励,阿杰悄悄的尝试抽了一波拿到了两张铠的3日卡和小乔288皮肤体验卡!

大家觉得梦境模式是由现有的哪个模式改造而成呢?欢迎留言讨论!

亲爱的读者们,感谢您花时间阅读本文。如果您对本文有任何疑问或建议,请随时联系我。我非常乐意与您交流。



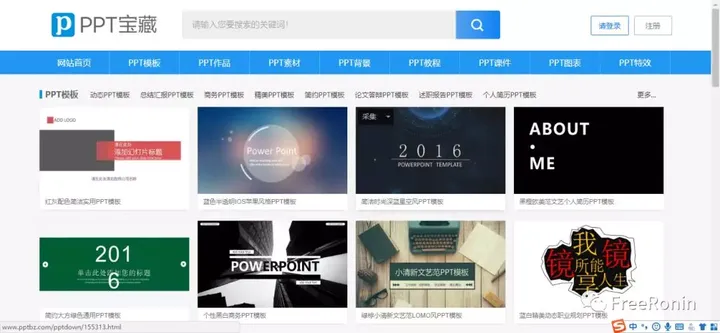

发表评论:
◎欢迎参与讨论,请在这里发表您的看法、交流您的观点。