【王者荣耀资讯】 JC战队在KPL秋季赛中融入了纵情、初拥两位新秀选手后整体实力与节奏都得到了飞速的提升,数次登上A组积分榜榜首的他们顺利锁定季后赛胜者组的名额,在季后赛胜者组的首轮比赛他们将对阵到QGhappy,必定又是一场恶战,接下来就让我们通过本次采访来了解一下JC都为了此次季后赛做了哪些准备!
相关推荐:新活动:糖果屋即将重新开启 内测限定皮肤等你来拿
记者:你们觉得新秀选手纵情和初拥的加入都让队伍发生了哪些方面的变化呢?JC:队伍的打法在变的比较激进,相比较上赛季有了很大的提高!记者:在这长达八周的常规赛中对队伍整体的发挥是否满意?【王者荣耀资讯】 JC:整体来说还有很多的不足和问题,我们现在还在完善。
相关推荐:太阳都去哪了——后羿新手攻略|英雄视频|王者联盟|英雄对战【王者荣耀资讯】 记者:在春季赛的常规赛中你们曾终结过QGhappy的十五连胜,在这次的秋季赛常规赛中1:2不敌他们,赛后总结出失败的原因有哪些?
相关推荐:白起周瑜限时直降5000 新版狄仁杰令牌满天飞|新闻JC:我们英雄池不足暴露了我们很多的原因,我们也在积极的调整!记者:通过秋季赛的交手觉得目前的QGhappy与春季赛时的QGhappy在打法上有什么差异吗?
【王者荣耀资讯】 JC:差异不是很大,他们还是围绕射手为核心的打法!相关推荐:王者荣耀微赛事功能开放 赏金联赛模式变更记者:季后赛胜者组首轮就将对阵到QGhappy是否还会有一丝紧张?觉得想要击败他们需要在哪些方面找突破口?
JC:我们会认真对待每一场比赛,针对研究他们的射手体系,突破口在于我们自身的问题吧,还有很多不足!
【王者荣耀资讯】 记者:秋季赛的QGhappy还是比较专注于射手体系,在季后赛里你们在阵容体系上会更倾向于哪种?在常规赛中很少上场的鬼迷会出现在首发名单上吗?相关推荐:王者荣耀张良铭文怎么搭配 张良最新铭文推荐|攻略
【王者荣耀资讯】 JC:可能会,大家拭目以待,我们也在尝试射手体系!相关推荐:王者荣耀资讯_韩信是位移最佳的男人 小乔不会调整|攻略|体验服记者:在季后赛到来之前觉得队伍还有哪些地方是存在瑕疵需要去整改的?
JC:队伍不能只有一种打法吧!【王者荣耀资讯】 记者:观察你最近的战绩发现你正在频繁练习扁鹊,不少玩家在玩扁鹊时觉得打不出伤害没有成效,对此你有什么使用扁鹊的小窍门可以教给大家吗?相关推荐:王者荣耀:敌人全程空中飞,还有这种控制英雄?|英雄视频|王者联盟|英雄对战
JC、荡浪:扁鹊强,在于他的清线能力,和恢复能力,多跟团,才能给予队友更大的帮助!【王者荣耀资讯】 记者:观察你最近的战绩发现你边路战士英雄和射手英雄都有在不断的练习,那么在季后赛里是否会在战士和射手英雄之间来回切换着来打呢?
【王者荣耀资讯】 JC、鬼迷:不排除这种可能性,我相信我对于我的射手很有信心!
记者:季后赛即将开赛还有什么话是想对一直在背后默默支持你们的粉丝们说的吗?JC:感谢各位粉丝的支持,我们会不断完善自己,坚持理想!本文来源:KPL王者密探团
亲爱的读者们,感谢您花时间阅读本文。如果您对本文有任何疑问或建议,请随时联系我。我非常乐意与您交流。



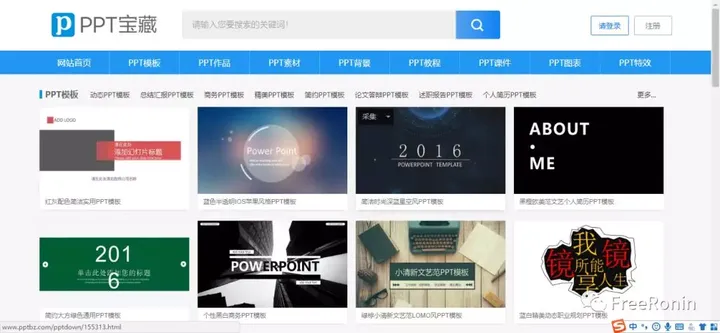

发表评论:
◎欢迎参与讨论,请在这里发表您的看法、交流您的观点。