订阅公众号后,添加微信“15167118”,送价值19800的5个暴利副业项目,易上手,收入稳!(记得备注:幻影)除了每天上班拿的固定工资,我们还可以利用闲暇时间上上网,在网上做一些赚钱的项目来增加每个月的收入,人们把这个行为称之为“网赚”。
利用互联网传播速度快、范围广的特性,我们可以经营很多业务,甚至不需要花费太多的精力就能赚一笔不错的收入大家肯定会好奇,除了刷单微商开网店之类的项目,还有哪些快速赚钱的方法呢?接下来就让小编来分享几个可以日赚百元的窍门,以及分析分析未来的市场前景,想要网赚的亲们,一定要认真看哦。
1.阅读赚钱手机看新闻就可以赚钱,有很多自媒体APP为了吸引客户就推出了阅读送红包的活动,每阅读一篇新闻或文章就会给你一定的金币,一般都是几毛钱,你可以累积到一定数量后提现虽然是蚊子腿,但也是个赚钱的方法,这是最简单的项目,也是赚钱最少的项目,想要日赚百元的朋友们往后看吧。
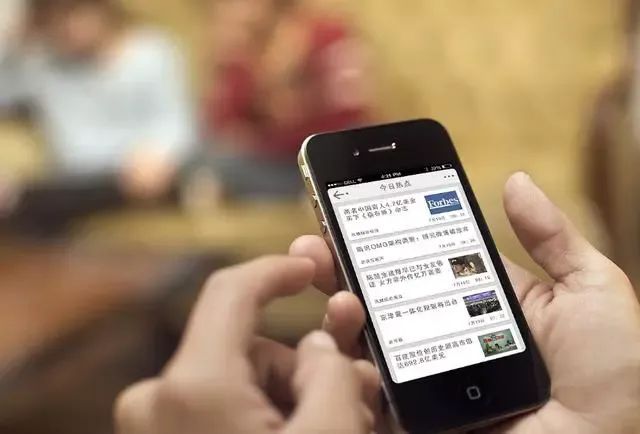
2.网络教师所有行业都在往互联网的方向发展,就连传统教育也转型到互联网在网上上课的好处有很多,深受学生的喜爱,网络教师可以收几千上万的学生,不受教室大小影响现代人对知识的认可也越来越高,对教育的投资绝不会手软。
一个人的学费1万元,那么几千个人呢?除了专业知识,现在还有情商课、恋爱课、游戏课等,各种各样的经验都可以收学生来传授,你别惊讶,还真有人会去报名这些科目

3.问答大部分人都会在网上搜索问题和答案,但是谁会无偿地回答你的问题呢,如果没有一点好处,谁愿意做这笔亏本的买卖呢?其实在网上回答问题是可以获得收益的,基本上一条有用的回答,可以挣3-5元,一天回答100个就能赚好多钱。
很多问题都可以在网上找到相应答案,如果你想赚这个钱的话,完全不用害怕答不上来,有兴趣的建议去尝试一下,不需要太多技术含量的东西,一天想挣百元,只用回答30几个问题就搞定

4.人脉变现这个赚钱方法是从我朋友那里打听到的,只需要线上邀请别人办信用卡就可以获得银行给的佣金,每成功邀请一个办卡可以获得几十到几百的佣金只需要投入158就可以获得邀请权,有经验的人会发展一个下级团队,每邀请一个朋友加入可以获得100多的奖金,还可以获得他办理业务的提成。
如果每天只邀请3个人那么一个月就是一万多的收入不知道大家发现没有,现在很多人网上兼职或者副业做这个,收入能超过主业的收入

5.运营自媒体想要把自媒体运营得有钱赚,需要一点技术成分,目前主流的自媒体有:公众号、各个新闻号、抖音、微博等宅在家里写段子、拍视频、写文章都可以,只要能够吸引粉丝的关注就可以赚钱当你的自媒体账号有粉丝的时候,你的自媒体号就相当于一本杂志,接一些广告发布就可以赚一大笔广告费,那些粉丝有几十几百万的人,每个月接广告都可以赚上万元呢!。

以上五个利用互联网的快速赚钱方法你都看懂了吗?所谓快速赚钱方法,无非就是见效快,可以立刻看到收获并尝到甜头,这年头人们都是急性子,一天两天看不到结果就容易放弃,但如果想要收获成功的果实,建议多坚持一段时间。
为什么这么说呢?毕竟万事开头难,进入一个行业摸爬滚打,沉淀出经验才能开始有所收获,没有人是一开始就能走向成功的这些就是小编想要分享的日赚百元窍门,希望对大家有所帮助订阅公众号后,添加微信“15167118
”,送你以下几个项目(任选其一),或其他最新副业项目,均可做到日收益200+,说到做到,绝无套路!(记得备注:幻影)

分割线以下内容请忽略—————————————————————————————————————————网上赚钱的方法有很多,以下是一些常见的方法,可以帮助你快速了解和选择适合自己的方式当然,这些方法仅供参考,具体选择还需要根据自身的兴趣、技能和时间进行慎重考虑。
1.创办自己的网店:通过开设自己的网店,销售自己的产品或代理其他厂商的产品通过设置合适的定价和精确的市场定位,可以获取收入这需要一些初始投入,例如购买货品、建立网站等,但这种方式有很高的自主性和潜在的利润。
2.淘宝店铺代运营:如果你对创业没有自信或不愿意承担风险,可以选择代运营淘宝店铺你可以找到有潜力但没有时间或不想亲自经营的店主,与其合作,帮助其提高销售额,从中获得一定的分成3.自媒体运营:通过建立自己的网站、博客、社交媒体平台等,发布优质内容,积累粉丝和流量,并通过广告、赞助和推广链接等方式获得收入。
这需要你有一定的写作和运营能力,同时能够给读者提供有价值的内容4.网上写作:如果你善于写作,可以找到一些在线写作平台,为他人撰写文章、编辑内容或提供翻译服务,从中获得报酬你可以通过注册这些平台并建立自己的个人品牌,提高自己的知名度和收入。
5.做网络营销推广:通过加入一些网络营销推广平台,推广其他人的产品或服务,并获得推广费用这涉及到一些市场营销和推广技巧,需要你有一定的经验和创新能力6.参与问卷调查:有一些网站会收集用户的意见和喜好,邀请用户参与问卷调查,并给予一定的报。
酬或积分你可以注册这些网站并定期参与调查,从而轻松获得一些额外收入7.参与网络众包项目:有一些平台会发布一些任务和项目,需要更多的人力资源参与完成,例如图像识别、数据输入等你可以选择适合自己的任务,并获得报酬。
8.网络直播和视频创作:如果你对表演和娱乐有兴趣,可以尝试通过网络直播和视频创作来赚钱你可以选择适合自己的平台,展示自己的才华,吸引观众和粉丝,通过广告、打赏和付费礼物等方式获得收益9.网络导师和咨询服务:如果你在某个领域具备专业知识和经验,可以提供在线导师和咨询服务,帮助他人解决问题并获得报酬。
这需要你具备一定的专业能力和良好的沟通能力10.网络兼职和雇佣:有一些网站和平台专门提供兼职和雇佣服务,你可以根据自身技能和兴趣选择合适的任务,为他人提供服务并获得回报这种方式可以通过线上交易平台进行安全交易。
总结起来,网上赚钱的方法有很多,但需要注意的是并不是所有的方法都适合每个人你需要根据自己的兴趣、技能和时间选择适合自己的方式,并积极投入时间和努力,才能获得预期的收益此外,网上赚钱也需要你有一定的自律性和耐心,因为很少有一蹴而就的成功,需要持之以恒才能取得长期稳定的收入。
最重要的是要熟悉相关的政策和法规,遵守规则,以合法合规的方式进行网上赚钱在数字时代,网上赚钱变得越来越普遍和具有吸引力无论是通过兼职、副业还是全职,网上赚钱的机会都在增加这里提供一些网上赚钱的常见方法,供参考。
1. 网络营销:网络营销是一种通过在网络上推广产品或服务来获得收入的方式可以通过建立自己的网站、博客或社交媒体账号,发布有关产品或服务的内容,并通过联盟营销、广告推广或合作推广等方式获得佣金或收入2. 自媒体创作:如果你有写作、摄影、设计、音视频编辑等创作技能,可以通过建立自己的自媒体平台分享和展示创作内容,积累粉丝和流量,并通过广告、赞助和付费等方式获得收入。
3. 在线教育:在线教育是一种通过发布付费课程或教程来赚钱的方式你可以在合适的平台上开设课程,向学员提供知识或技能的教学,从中获得学费或订阅费用4. 自营电商:通过开设自己的电商平台,销售自己的产品或代理其他厂商的产品,通过商品销售获得利润。
可以选择在一些知名的电商平台上开设店铺,也可以建立自己的网站或社交媒体账号进行销售5. 代理销售:选择热门的商品或服务,与供应商或厂商合作,成为他们的代理商,并通过网络渠道进行销售你可以利用自己的网络资源和渠道,推广和销售产品,从中获得佣金或利润。
6. 社交媒体管理:如果你对社交媒体运营和推广有一定的了解和经验,可以帮助小型企业或个人管理他们的社交媒体账号,并通过制定合适的社交媒体营销策略来提高他们的曝光度和影响力7. 网络写手:如果你具备良好的写作能力,可以提供撰写文章、新闻稿件、博客内容、产品描述等服务。
你可以在一些写作平台或自由撰稿人网站上注册,接受委托进行撰写工作,并获得报酬8. 线上翻译:如果你擅长多种语言,可以提供翻译服务可以在一些翻译平台或自由翻译人员网站上注册,接受翻译任务的委托,并按任务量或字数收取报酬。
9. 网络调查和评测:一些市场研究机构或公司会通过在线调查和评测来了解消费者的意见和需求,你可以参与这些调查,完成问卷或进行产品测试,并获得相应的奖励或报酬10. 网络直播和观众打赏:如果你有一定的才艺或专长,如唱歌、表演、游戏等,可以通过在一些直播平台上进行直播来吸引观众和粉丝,并通过观众的打赏、付费礼物等方式获得收入。
需要注意的是,虽然网上赚钱给予了我们更多的机会和灵活性,但并不意味着它是轻松获取收入的途径网上赚钱需要一定的时间、耐心和努力同时,选择可靠的平台、了解适用的法律法规,并保持良好的商业道德和合规操作非常重要。
最后,每个人的兴趣、技能和时间可用性各不相同,因此选择适合自己的网上赚钱方式非常重要在选择和发展网上赚钱方式时,要抓住自己的优势和特长,不断学习和提升自己的能力,才能在网上赚钱的道路上取得成功
亲爱的读者们,感谢您花时间阅读本文。如果您对本文有任何疑问或建议,请随时联系我。我非常乐意与您交流。







发表评论:
◎欢迎参与讨论,请在这里发表您的看法、交流您的观点。