网赚平台是真的吗?真的可以赚钱吗? 相信很多人都会想把自己的业余时间利用起来变现,给自己多增加一份额外的收入!通常会网络搜索一些兼职网站,但信息多半是欺诈信息更多是网络诈骗!难道真的没有一些安全可靠的平台能够实现我们的兼职梦了吗?肯定不是的!今天就向大家介绍一款真实有效的赚钱平台!
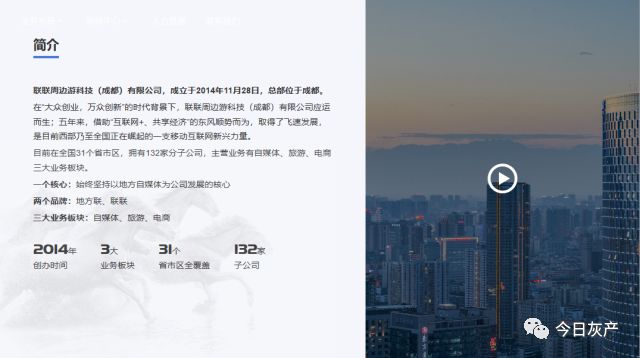
很多人都在使用美团也在用美团,购买商品也习惯了淘宝,京东,拼多多!在这个巨头早已垄断的市场里却依然有一些打不死的小强,依托更为精准的市场,做出了属于自己的模式,比如:联联周边游!主要就是把每一个人都变成一个引流的端口,通过自己的微信朋友圈实现帮商家宣传的目的,使卖家购买而产生佣金!不仅可以拿佣金,自己购买还可以拿优惠,可谓一举两得!有人也许会问,为什么会有这么便宜的商品呢?一顿大餐就这么点钱,商家不亏损吗?
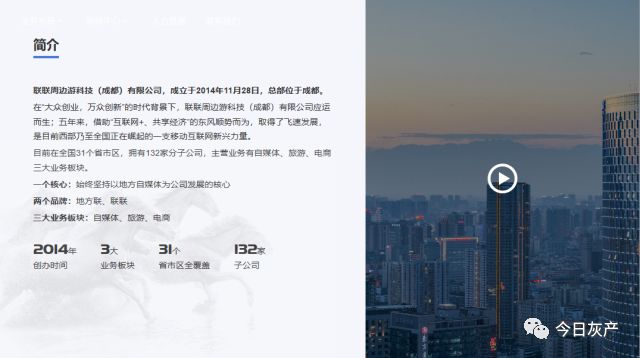
那么,你就要注意了,联联做的只是短期的爆款底价推广,商家真正想要的是引流,提高知名度,和消化淡季库存!简单的来说,夏季有多少人会去吃火锅,相信大多数人都不会,但对于资深吃货就大为不同了,即使炎炎烈日也要满足口福!新开的店铺和品牌,不做这样的活动怎么打开销路,为今后的消费者口碑铺路,培养忠实用户?这都是商家面临的问题!即使少赚一些,也不能关门歇业!如果这样的话肯定要引起优秀的员工离职,从而造成更大的损失!
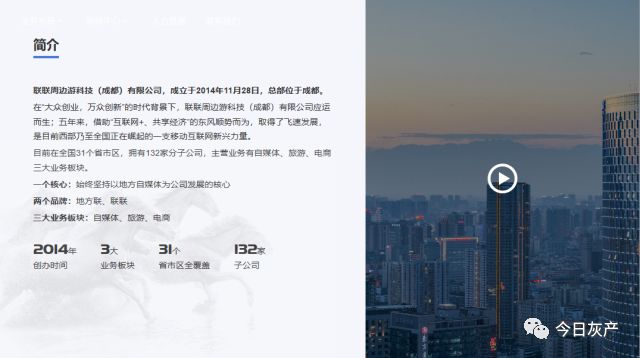
放弃一部分利益,通过短期临促的方式,让餐厅,酒店,民宿,商品继续火爆起来!这样的方式,有多少商家会不选吗?吃货们不会奔走相告吗?想要游玩的不会抓住这难得的机会吗?这部分群体用户需求谁来解决呢?又通过什么样的方法来实现呢?所以联联周边游应运而生也就理所当然了!有需求肯定就有市场,互联网企业在今天,只能在巨头间夹缝求生,寻找特殊需求的用户,来实现二次开发!这是迫不得已,也是现实需求!
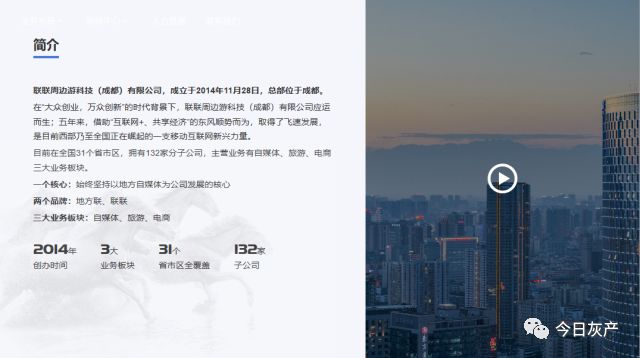
即满足了商家推广品牌,提高知名度的意愿,也满足了广大群众尝鲜,降低单次消费的愿望,同时满足了双端的需求,这样的平台才能存活生存,才会有盈利!也许心细的就会发现,商家和客户的需求都满足了,那么平台如何盈利呢?那就更简单了,商家想要上平台推广做短期临促,就要报自己的底价,然后平台再收取一部分的平台费,这样才能存活嘛!平台收取费用后,又会分成几部分,推广人占大多数,但公司和员工虽然只拿少部分,但怎奈员工数量少但合作商家多,这样所获得收益也是很可观的!所以平台不愁没得赚!
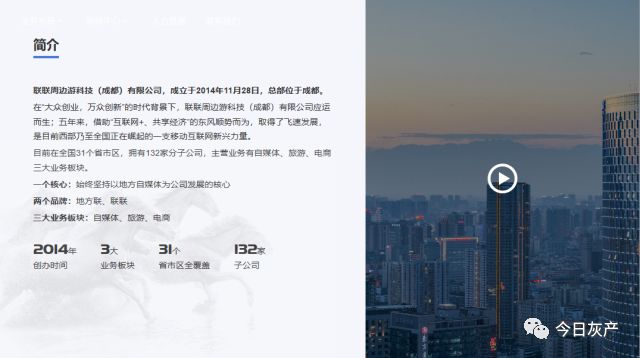
再说简单点,就是平台和用户一起撸商家的羊毛,谁让商家有引流,做口碑,打出知名度的意愿呢?故而这样的模式是可靠的,这样的平台更是真实的!相信很多用户早已在平台上购买过商品,却没拿到应有的佣金分红!
亲爱的读者们,感谢您花时间阅读本文。如果您对本文有任何疑问或建议,请随时联系我。我非常乐意与您交流。







发表评论:
◎欢迎参与讨论,请在这里发表您的看法、交流您的观点。