首先,小编有个问题问您:何谓 BuzzWord? 定义如下:A BuzzWord is a word or expression that has become fashionable in a particular field and is being used a lot by the media.
流行语是在某一特定领域已经流行起来,并被媒体广泛使用的词汇或表达方式。之前,美女编辑高山流水已经介绍过了一些中文流行语的英文表达方法,咱们今天就来介绍一些英文BuzzWord,汉语是什么意思吧!
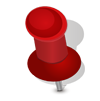
Selfie 自拍

A selfieis a self-portrait photograph, typically taken with a digital camera which may be held in the hand or supported by a
selfie stick. Selfies are often shared on social networking services such as Facebook, Instagram and Twitter.
自拍是为自己拍摄的照片,通常是用数码相机拍摄的,相机可能拿在手里,也可能是用自拍杆支撑的自拍照片经常在Facebook、Instagram和Twitter等社交网络服务上共享(在我们中国,主要就是发朋友圈啦!)。
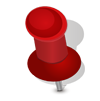
Facepalm 捂脸

The action of placing your hand flat across your face in order to show that you are frustrated or embarrassed
about something. Non-verbal communication can convey our feelings far more effectively than words.把手平放在脸上,以示对某事感到
沮丧或尴尬的动作。 非语言交流能比语言更为有效的传达我们的感受。
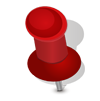
slow food 慢食(运动)

Food which is carefully prepared using traditional cooking methods and organic ingredients, and is intended to be eaten and enjoyed slowly for maximum benefit.
是指使用传统烹饪方法和有机食材精心备制,意图是让食者慢慢享用,从而得到最大的益处The Slow Food Movement is an attempt to resist the encroachment of。
fast food and the ensuing homogenisation and globalisation of food production. Fast food is viewed as
a threat to gastronomic individuality: ingredients, production, preparation and consumption of food should all relate to individual cultures and personal pleasure.
慢食运动的目的是抵制快餐的侵蚀,以及随之而来的食品生产的同质化和全球化。快餐被认为是对美食个性的威胁:食物的取材、生产、准备和消费都应与个性文化和个人乐趣有关。
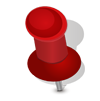
hand-me-up年长者捡年轻者的旧东西

It is something that a younger person gives to an older person because they no longer use it or they have something better to replace it. The
mobile phone boom has been a major contributor to the hand-me-up phenomenon – parents are often the recipients of their childrens
cast-off phones, and are being educated in how to use them by their children.是指年轻人给年长者的东西,通常这些东西都是年轻人不再使用,或是已经有了更好的替代品了。
移动电话的繁荣是这种年长者捡年轻人的东西现象的主要原因。孩子们要丢弃不用的手机,经常就给父母了,孩子们还要教家长们怎么使用手机。
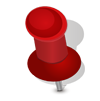
deep learning深度学习

It is a form of machine learning (= a process in which computers formulate problem-solving strategies by learning from large amounts of data) . Deep learning, a branch of
artificial intelligence inspired by the structure of the human brain, has made enormous strides in giving machines the ability to
intuit the physical world.深度学习是机器学习的一种形式(计算机通过学习大量数据来制定解决问题策略的处理程序)深度学习受到了人脑结构的启发,作为人工智能的一个分支,在赋予机器凭直觉理解
物理世界的能力方面取得了巨大的进步。
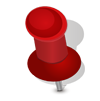
FOMO 社交控

FOMOis short for “fear of missing out”. This social anxiety is characterized by "a desire to stay continually connected with what others are doing". FOMO is also defined as a fear of regret that one might miss an opportunity for
social interaction, a novel experience, profitable investment or other satisfying events.FOMO是“fear of missing out”的简称,直译为 “
害怕错失”。这种社交焦虑的特点是“一直保持与别人正在做的事情相联系的愿望”。FOMO也被定义为害怕因为可能会错过一次社交活动、一次新奇的经历、有利可图的投资或其他令人满足的事件而产生的后悔情绪。
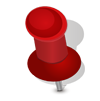
JOMO错失(社交)的乐趣
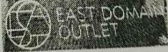
It is the joy of missing out: a feeling of pleasure you get from spending time doing what you want and not worrying about what other people are doing or saying. The
existence of expressions like JOMO suggest that, although were unlikely to resist technology completely, the more deeply we become
immersed in it, the more were beginning to evaluate its hold on us.错失社交的乐趣,指把时间花在做你想做的事情上,而不去担心别人在做什么或在说什么,从而得到的一种愉悦快乐的感觉。
像JOMO这类表达的存在表明,尽管我们不可能完全抵制技术,但我们越是沉浸在技术中,我们就越是开始评估技术对我们的控制。
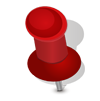
digital native & digital immigrants数字原生代和数字移民
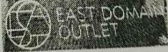
“Digital native”refers to a person who has grown up in a world with digital technology such as the Internet and mobile phones.
数字原生代指在互联网和移动电话等数字技术的世界里长大的人。
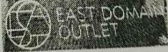
“Digital immigrant” refer to someone who has not grown up using technology such as the Internet and mobile phones but has learned to use it later in life
数字移民指没有在使用互联网和手机等科技中长大,但在以后的生活中学会使用这些技术的人Do you find it impossible to visualize a world where you couldnt send a 。
quick text, google a recipe, or buy a washing machine from the comfort of your own home? Or do you, like me, remember the days when you desperately needed to make a call and couldnt find a
phone box, when you needed to spend an entire day visiting electrical stores to decide on a washing machine purchase? If you
fit into the former category, then youre a digital native. And the rest of us? We are the digital immigrants
.你是否觉得不可能想象出一个世界,在那里你无法发送快速预设短信,搜索食谱,或者在自己舒适的家里买一台洗衣机?或者,你是否像我一样,记得有那么几天,你非常需要打电话,却找不到电话亭,或是你需要花一整天的时间去逛电器商店,来决定购买哪台洗衣机?如果你
属于前一类,那么你就是一个数字原生代我们其他人呢?我们是数字移民周末又要到了祝福您在现代社会中常有时间远离科技产品可以纵情山水也有独处读书的静谧时光声明本文所用英文摘选和图片来自网络,版权归原作者所有若有疑问请告知,我们将做删除处理。
亲爱的读者们,感谢您花时间阅读本文。如果您对本文有任何疑问或建议,请随时联系我。我非常乐意与您交流。







发表评论:
◎欢迎参与讨论,请在这里发表您的看法、交流您的观点。