前言:如需获取实时线报,可进入以下栏目查看。 3月25日今日线报汇总

1元省钱卡内含5元无门槛+运费券 http://jd-coupon.com/879.html 京喜9-3全品券 http://jd-coupon.com/873.html 100-8全品券 http://jd-coupon.com/872.html 4.9-1全品券 http://jd-coupon.com/870.html 冰洗8折券 http://jd-coupon.com/868.html 厨卫599-50券 http://jd-coupon.com/869.html 滔搏1200-480券 http://jd-coupon.com/880.html 健身训练1000-300券 http://jd-coupon.com/878.html 生鲜5折券 http://jd-coupon.com/867.html 百万家电补贴 http://jd-coupon.com/866.html
复制线报源码粘贴到微信聊天窗口即可点击查看往期推荐 & 长期有效2.9元选4件 仅限同店 https://u.jd.com/TLqoTb3 转盘抽奖实测全品券 https://u.jd.com/pMyOne2 生活缴费券 https://u.jd.com/pMycgx5 极速春香节5-2/10-4/29-8 https://u.jd.com/pKgcGBK 极速9.9好物10-4/19-6 https://u.jd.com/ptgZ5ED 极速百元补贴 APP首页底部->百元补贴
......
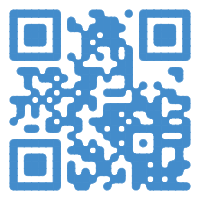
更多线报请进入JD优惠券官网查看由于微信屏蔽不常读公众号推送,如想每天接收最新线报,请按以下方法操作:1、点击顶部蓝色 JD优惠券->右上角三个点->星标公众号2、喜欢的文章每天阅读后点赞、分享
亲爱的读者们,感谢您花时间阅读本文。如果您对本文有任何疑问或建议,请随时联系我。我非常乐意与您交流。







发表评论:
◎欢迎参与讨论,请在这里发表您的看法、交流您的观点。