Hello,大家好,我是小艾姐!Word天哪!竟然有小伙伴还不知道文档中的几种视图格式!Word视图知多少,今天小艾姐全都告诉你!首先我们打开【视图】选项卡,可以看到左侧的【视图】,里面包含5种视图形式,分别为阅读视图、页面视图、Web版式视图、大纲视图、草稿视图,如下图所示;
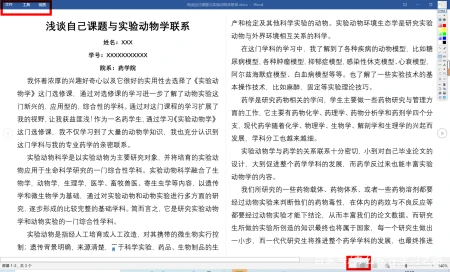
1.页面视图“页面视图”是Word默认的视图方式,也是最常用的视图模式假如我们要打印文档,那么页面视图是最最接近文档的打印外观结果的视图方式我们平时用来编辑文档包括内容、页眉页脚、页边距、分栏等信息如下图所示;。
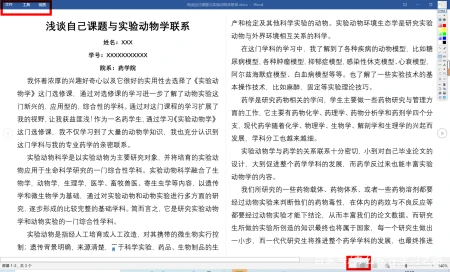
2.阅读视图阅读视图是以图书的分栏形式显示文档,让我们更加方便地阅读文档我们切换到【视图】选项卡,在【视图】中单击【阅读视图】,或者单击右下角的【阅读视图】图案,都可以转为阅读视图模式,并且可以在阅读视图的【视图】中对页面进行编辑,比如导航窗格、编辑文档、页面颜色等,如下图所示;。
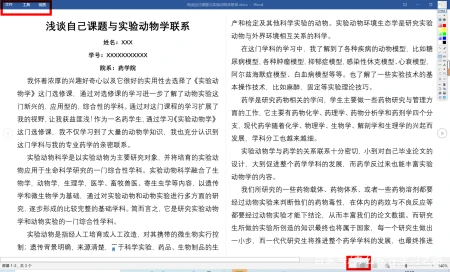
3.Web版式视图”Web版式视图“是以网页的形式显示Word文档的内容,内容会铺满整个桌面,更适合于发送电子邮件和创建网页,模拟Web浏览器,如下图所示;
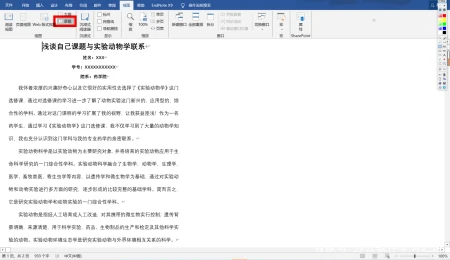
4.大纲视图“大纲视图”主要用于文档设置或者修改大纲级别(以后会详细讲到),设置完毕之后点击【关闭大纲视图】即可,如下图所示;
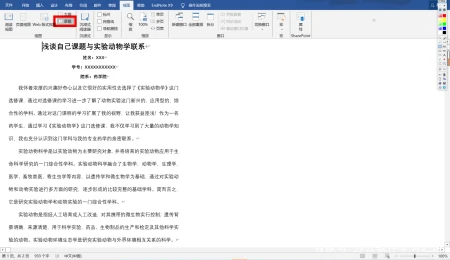
5.草稿视图“草稿视图”取消了页码,页边距、分栏、页脚、页眉、垂直和翻页排版等,仅显示标题和正文,主要用于节省计算机系统硬件资源,在当代电脑配置都比较高的情况下,这种视图模式几乎用不到了,如下图所示;
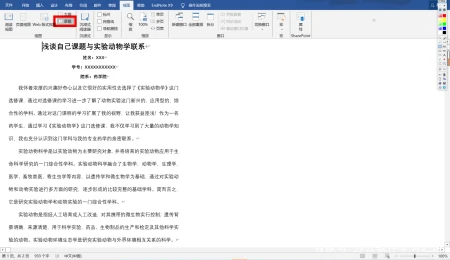
好了,今天的学习到此为止,关注小艾姐,每天与你分享满满的干货!
亲爱的读者们,感谢您花时间阅读本文。如果您对本文有任何疑问或建议,请随时联系我。我非常乐意与您交流。







发表评论:
◎欢迎参与讨论,请在这里发表您的看法、交流您的观点。