
Hello,大家好,我是君君~今天君君要来跟大家分享6个好用的Excel技巧,大家一看就能学会,而且能高效办公哦!1不复制隐藏行大家平时遇到最多的是不是隐藏表格数据,却又要分享其他数据给同事呢?如果不想复制隐藏行,大家可以直接选中隐藏或筛选后的区域,然后按下快捷键【Alt和分号(;)】再复制并粘贴即可。
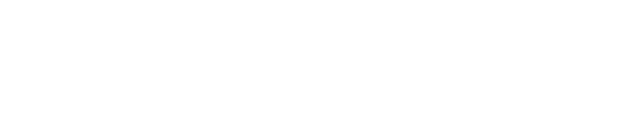
2删除重复值如果表格的数据很多出现了重复,我们只需选定目标单元格区域,单击【数据】菜单【数据工具】组中的【删除重复值】,打开【删除重复项警告】对话框接着选中【以当前选定区域或排序】并【删除重复项】,打开【删除重复值】对话框,单击【确定】-【确定】即可。
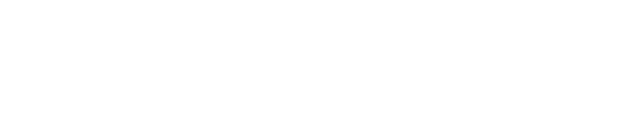
3粘贴为图片把表格转为图片怎么发送呢?很简单,大家可以选中原有目标单元格区域,并复制;在目标单元格区域左上角第一个单元格处右击,单击【选择性粘贴】右侧的箭头,选择【其它粘贴选项】中的【图片】即可。
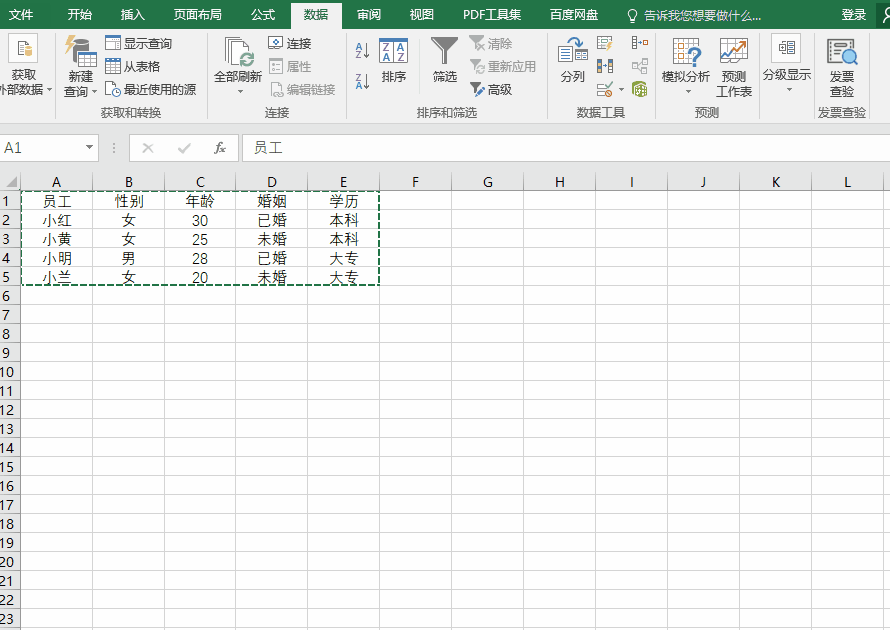
那表格转图片大家学会了,知道怎么图片转表格吗?很简单,我们利用“万能文字识别”软件就可以转换了,大家可以通过复制下方链接去百度搜索安装使用~https://www.xunjiepdf.com/recognition
该软件的【图片转表格】功能很好用,我们只需点击该功能,上传图片,系统就会自动识别转换,而且速度非常快,转换之后的表格一点都混乱,非常适合办公党使用!
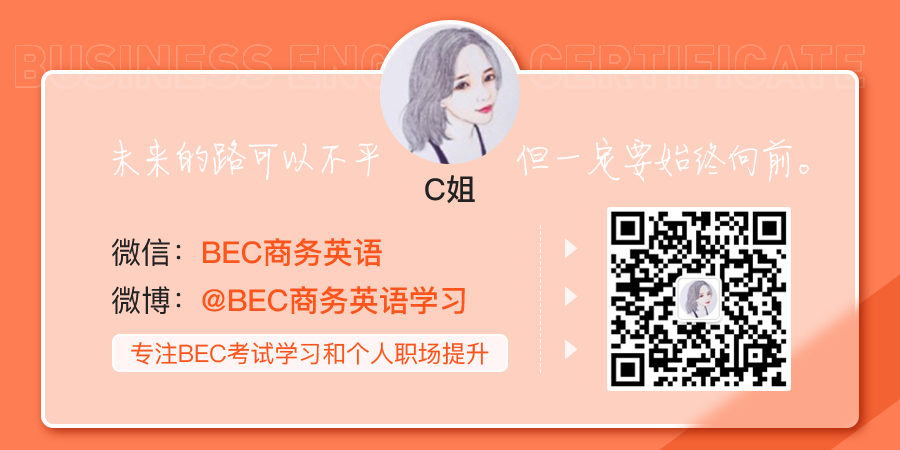
而且习惯用手机来办公的小伙伴,也可以扫码下载她的App去图片转表格,功能操作都是一样地简单~
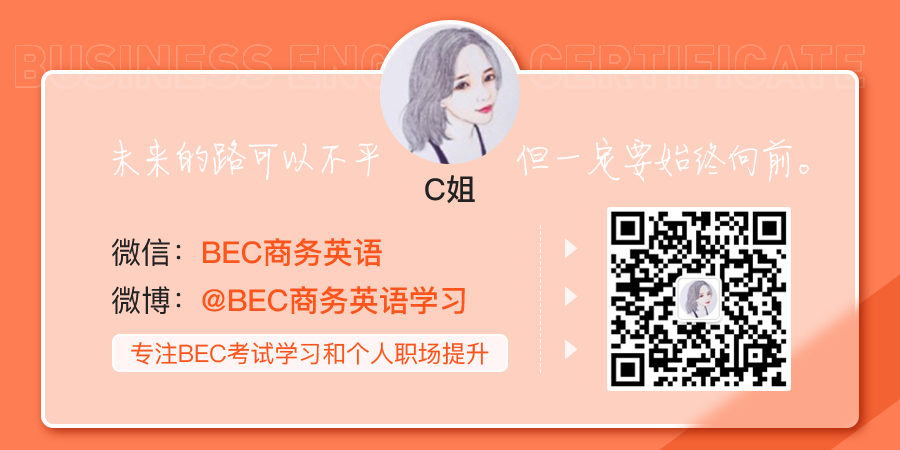
4快速求和表格中想要快速求和的时候,你们是不是用【sum】来计算呢?其实还有一个更快的方法;大家只需选取需要求和的数据表或者目标单元格,按下快捷键【Alt和等号(=)】即可。
5快速单元格换行大家知道表格换行怎么做吗?很简单,只需将光标插入到需要换行显示的字符前,快捷键按下【Alt和Enter】即可。
6制作下拉菜单选定目标单元格区域,单击【数据】菜单【数据工具】组中的【数据验证】,打开【数据验证】对话框选择【允许】中的【序列】,单击【来源】文本框右侧的箭头选择B3:B12区域或者直接输入“男,女”并【确定】,这里的逗号需要英文版逗号才能生效哦!。
好啦,今天的内容就分享到这了,大家快来试试以上Excel表格技巧吧,关注君君,会知道更多热点资讯哦!!END往期 ·推荐微信大更新?安卓、iOS、PC三端多项设置变化,这些新功能太香了!视频怎么转文字?这3招视频转文字方法很不错,5分钟就能批量转换上千个文字!
比苹果14售价还高?揭秘小米13Ultra超好用的6大功能,我敢说没一个不好用!如何生成漫画脸头像?超简单的漫画里制作方法教给你,1秒就能让你秒变二次元人物!别忘记你的分享~点赞~在看哦~
亲爱的读者们,感谢您花时间阅读本文。如果您对本文有任何疑问或建议,请随时联系我。我非常乐意与您交流。







发表评论:
◎欢迎参与讨论,请在这里发表您的看法、交流您的观点。