吉祥 Jix读完需要9分钟速读仅需3分钟我是怎么在两个 Excel 表格中筛选的Microsoft Office | Excel 实例教程 小技巧今天为大伟伟解决了工作中使用 Excel 的一项问题,在这里作为实例分享给大家。
不过,我还是不主张使用 Excel 这种庞然大物,如果解决日常生活中的小问题,我建议使用更加轻量化的工具,例如 Apple iWork 的 Numbers 以下内容将在本篇文章中被分享:高级筛选 :通过 Excel 自带的「高级筛选」功能,完成多条件筛选工作;。
COUNTIF 函数 :通过 COUNTIF 函数在 Excel 中辅助筛选;通配符:简述 Excel 中的部分通配符由于只谈筛选,本文中将不讨论关于 VLOOKUP 函数的应用1实例大伟伟目前正在外贸某职能部门做助管。
在工作中,她需要对总表进行筛选,其筛选依据是另一份名单由此进行抽象,我们创设这样一例:1.1需求今有一份全体人员信息,涵盖条目十分全面又有一份「参与中秋节游船活动人员名单」,仅备有姓名现需要通过全体人员信息对该名单的其他信息进行完善,即对全体人员总表中完成针对该名单中姓名的筛选。
提示:「以一份名单为依据,对另一份名单进行筛选」模型的应用十分广泛。掌握科学、合理的方法对于制作表格具有事半功倍的作用。1.2表格
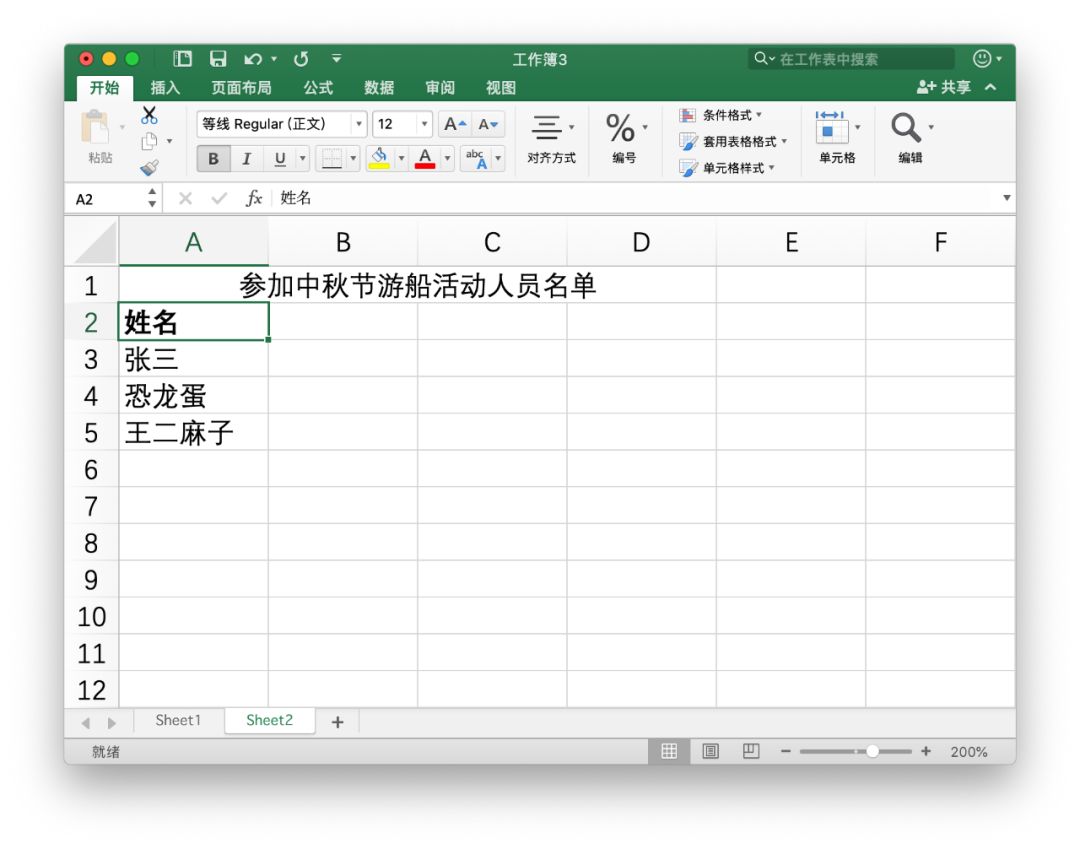
全体人员总表
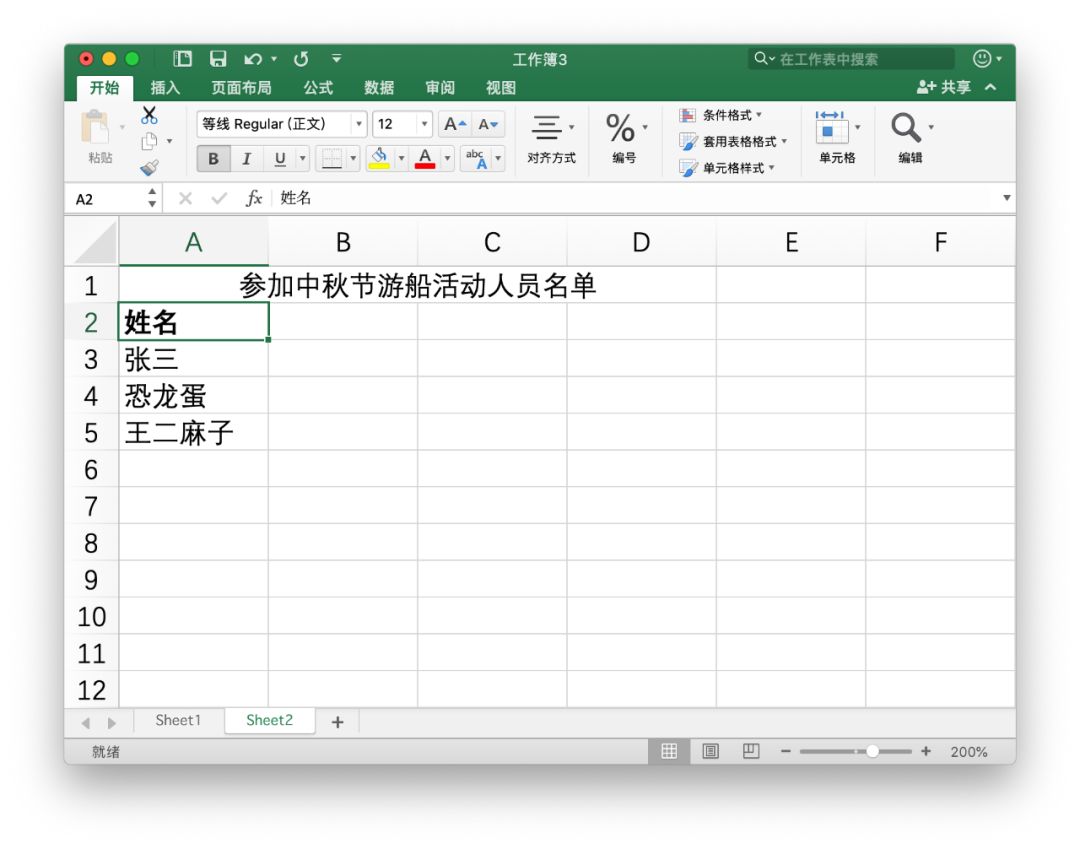
参加活动的小名单2高级筛选也许许多人并没有使用过 高级筛选 功能对于一般应用场景而言,Excel 自带的筛选功能已经足够好用但对于这项需求来说,通过高级筛选进行处理便是小菜一碟2.1完成本实例的需求在数据
选项卡中找到高级筛选按钮并点击这时,将弹出高级筛选对话框在此对话框中可以对高级筛选的参数进行调整我们在列表区域中选择总名单的数据,在条件区域中选择小名单的数据然后点击确定,即可在界面中完成相应的筛选
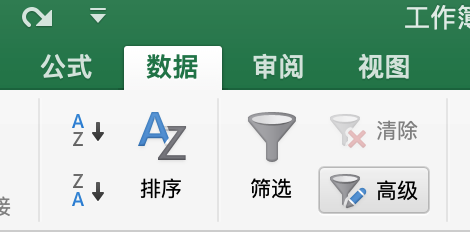
「高级筛选」的位置
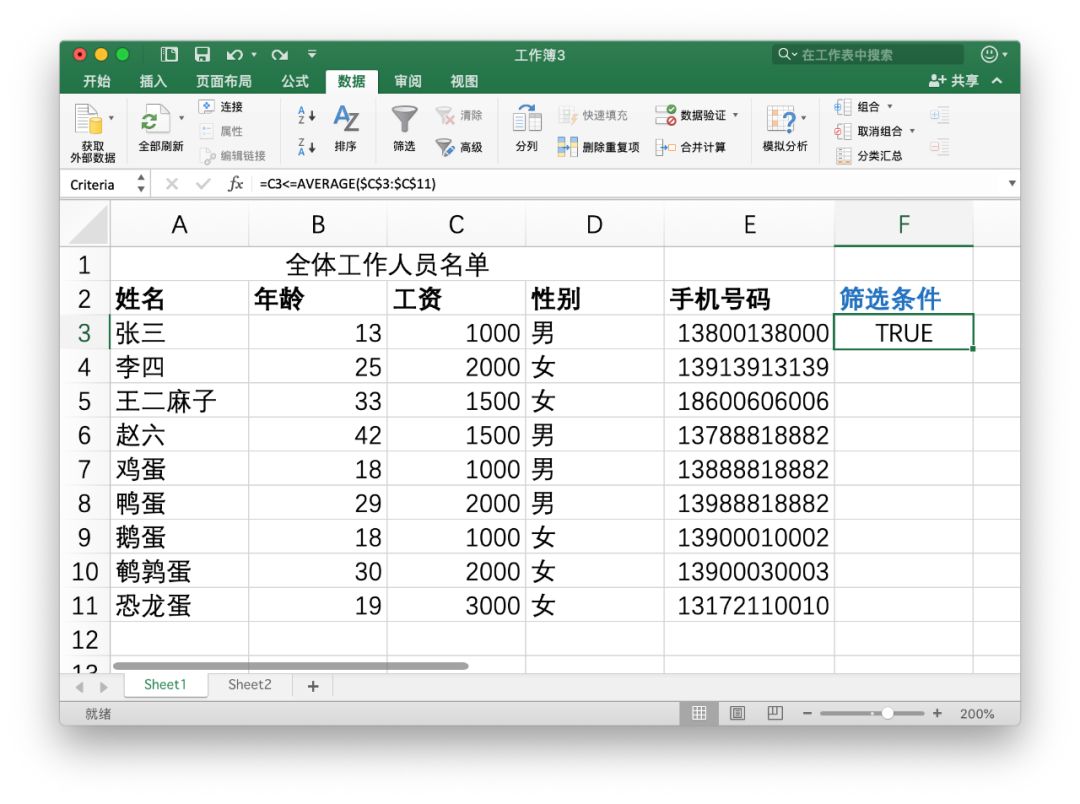
「高级筛选」对话框
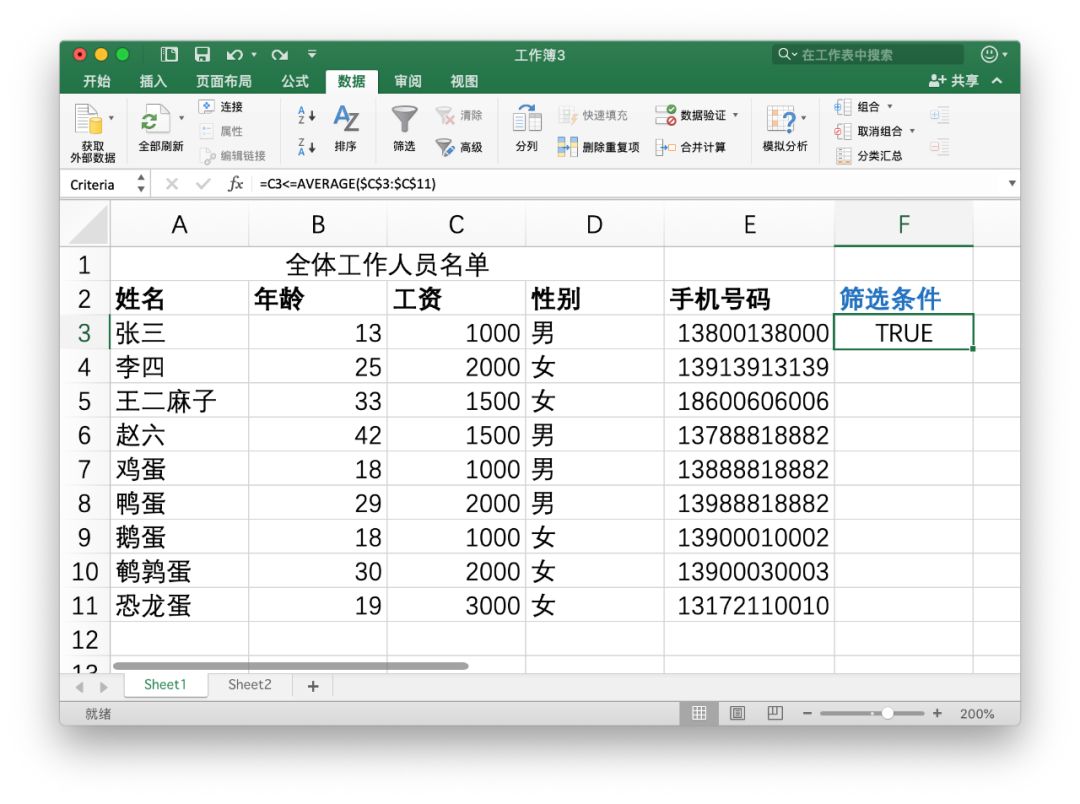
筛选结果简言之,完成上述操作只需两步:在列表区域中选择总名单的数据在条件区域中选择需要筛选的名单数据值得注意的是:选择数据时,可以将标题栏选进数据中,但需保持统一2.2如需利用筛选后的结果新建表格在高级筛选
对话框中,有以下二选一的选项:在原有区域显示筛选结果以及将筛选结果复制到其他位置如果需要利用总表经筛选后的数据重新制作新表,则可直接选择将筛选结果复制到其他位置选项,如此一来可节省相应的拷贝步骤2.3如需应用表达式和函数
在设置的条件区域中,可以直接使用表达式与标题单元格一同选中 的表达式可以对整个数据进行筛选以下将演示通过高级筛选方式筛选:表中工资不高于平均值的人值得注意的是:这 并不是 在条件区域对话框中直接填写表达式。
首先完成对第一个人的操作。正如往常一样,采用 =C3<=AVERAGE($C$3:$C$11)进行判断。其中的 C3表示第一个人的工资,<=表示「小于等于」,AVERAGE是平均值函数。
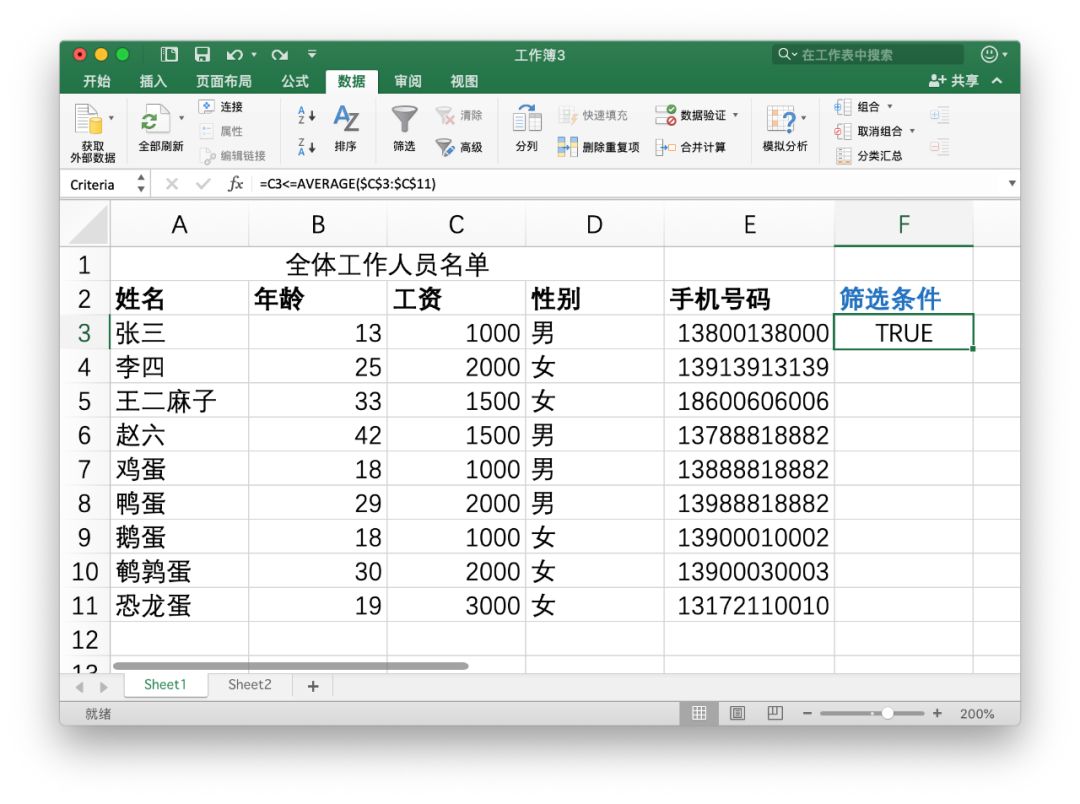
在F3列中填写「=C3<=AVERAGE($C$3:$C$11) 」然后打开高级筛选对话框,列表区域为欲筛选的数据,而条件区域需要选择包含刚才输入表达式的单元格及其标题单元格这样一来,便可在表达式和函数运算的基础上对表格进行筛选,十分方便。
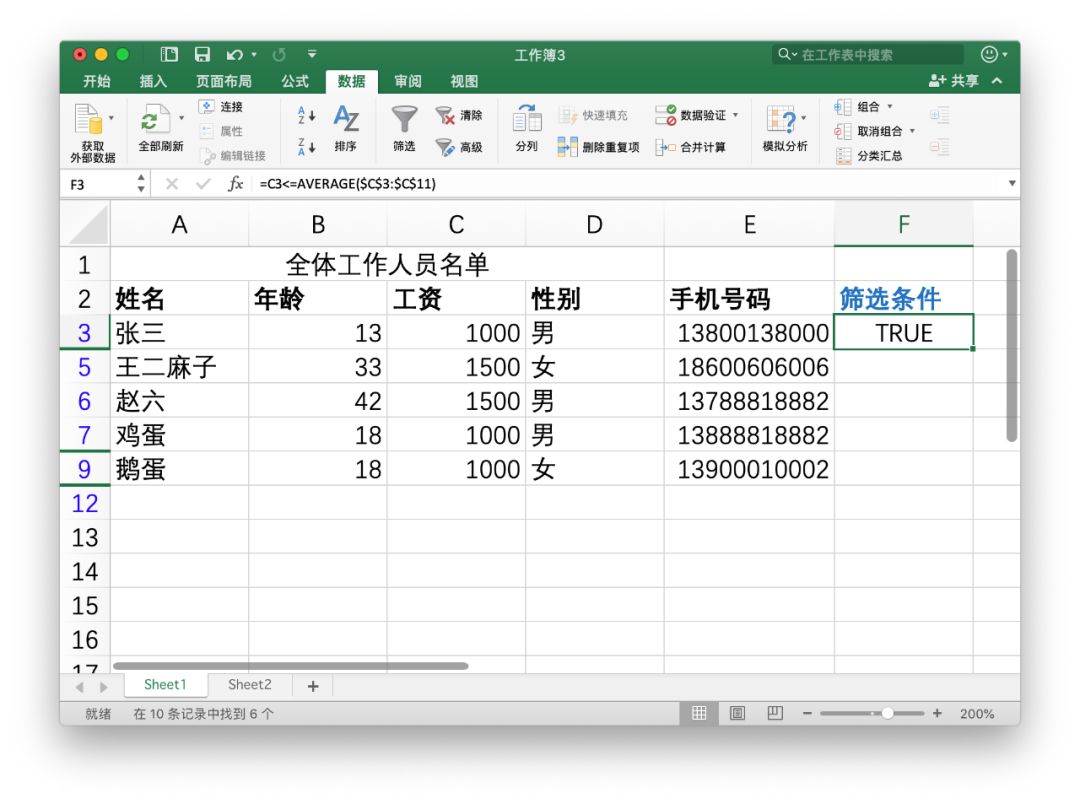
「高级筛选」对话框
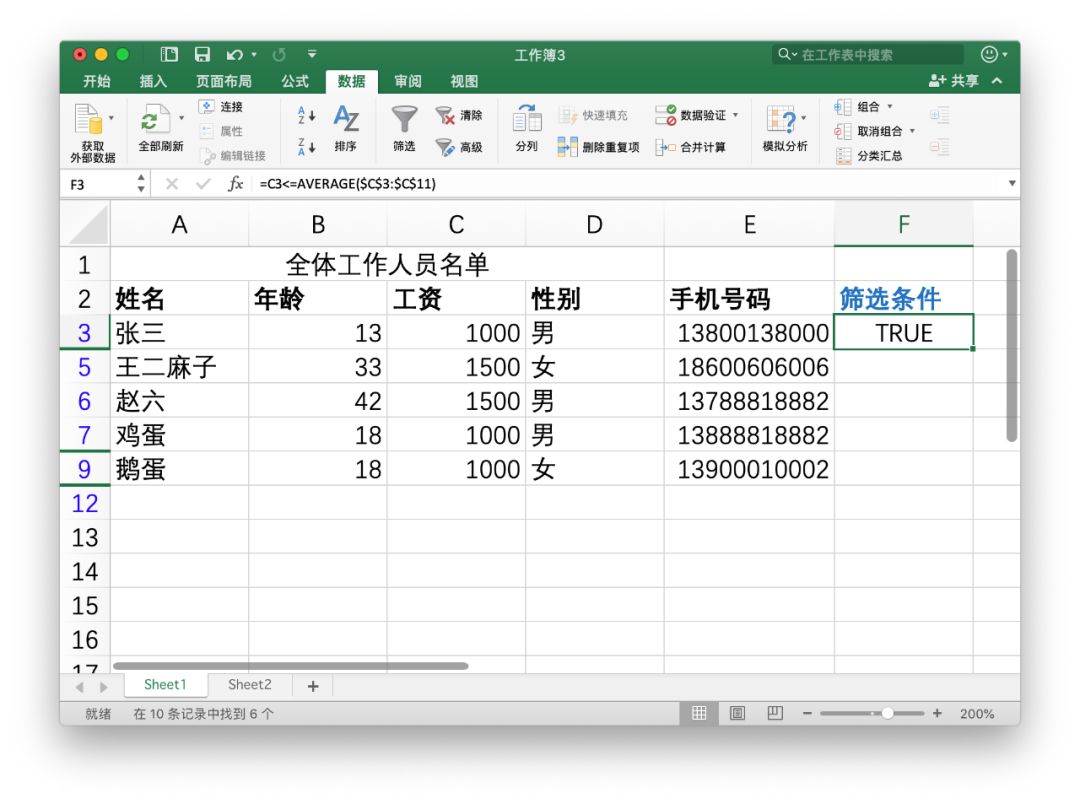
筛选结果2.4如需进行多条件筛选在设置的条件区域中,可以使用多种条件同一行的条件为「和」关系,不同行的条件为「或」关系以下将演示通过高级筛选方式筛选:表中工资为1000元的男性以及工资为1500元的人(不论男女)。
在条件区域内按照条件输入工资为1000元的男性 需要在工资列中输入1000,并在其同一行的性别列中输入男工资为1500元的人(不论男女) 需要在新一行的工资列中输入1500,性别列留空这样一来,便可筛选出表中所有。
工资为1000元的男性和工资为1500元的人(不论男女)。
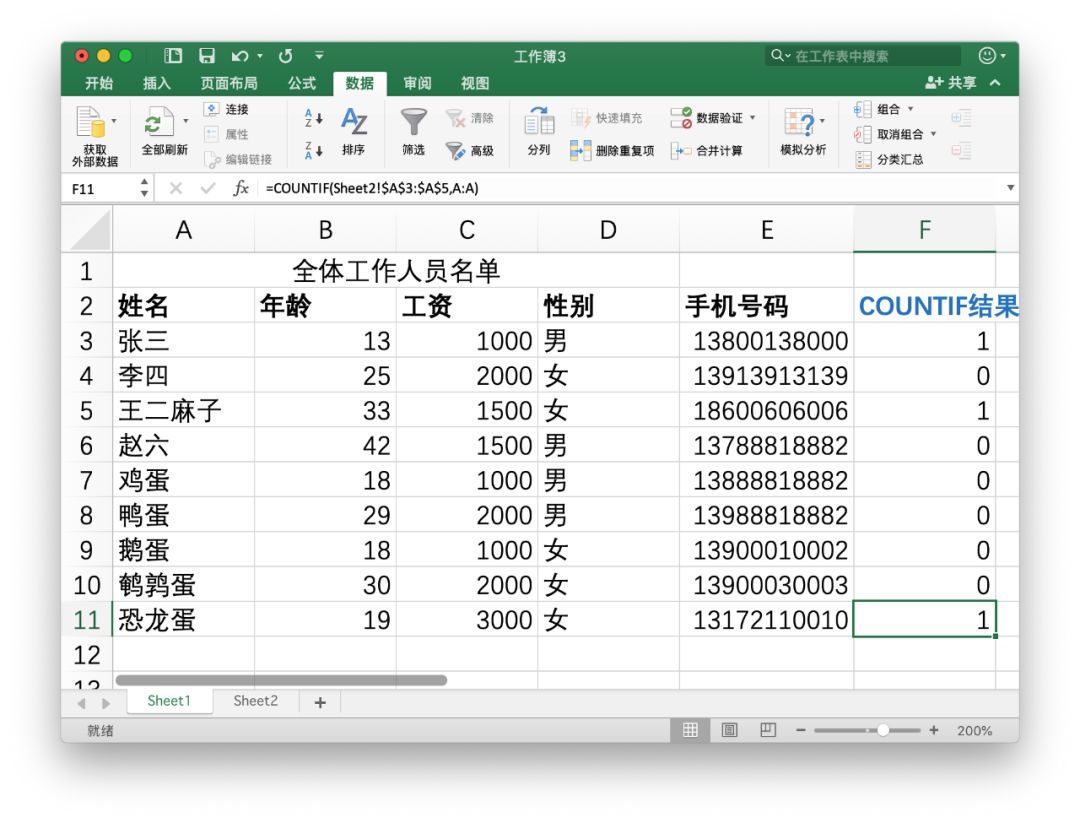
多条件筛选值得注意的是:掌握该方式需要正确理解「和」与「或」的逻辑实际上,用以下方式可能更好理解:首先按照条件区域的第一单元格(1000元)筛选,筛选到的结果继续沿横向执行下一单元格(男),由于该单元格其后均为空白,筛选暂告一段落;然后开始条件区域的下一行筛选,这是一项新的筛选。
这次筛选将按照下一行的第一单元格(1500元)筛选由于该单元格其后为空白,筛选暂告一段落;由于条件区域再没有下一行,筛选结束3COUNTIF 函数通过函数来实现有多种方式这里采用方便快捷的 COUNTIF。
函数除此之外,还有 MATCH 等多种方式由于名单中每人只出现一次,且没有重名的情况,因此采用 COUNTIF 函数便只有 0和1两项结果输出否则,需要考虑引入表达式3.1完成本实例的需求对于 COUNTIF
来说,完成本实例的操作只需将小名单中的姓名与总名单中的姓名比对即可COUNTIF函数的作用是在选定区域内对符合条件的单元格进行计数,因此我们选定小名单的人名,看其是否有符合总名单人名的情况如计数为1,则符合;如计数为0,则不符合。
然后按填充柄拖动即可,之后只要筛选所有计数为1的人即可
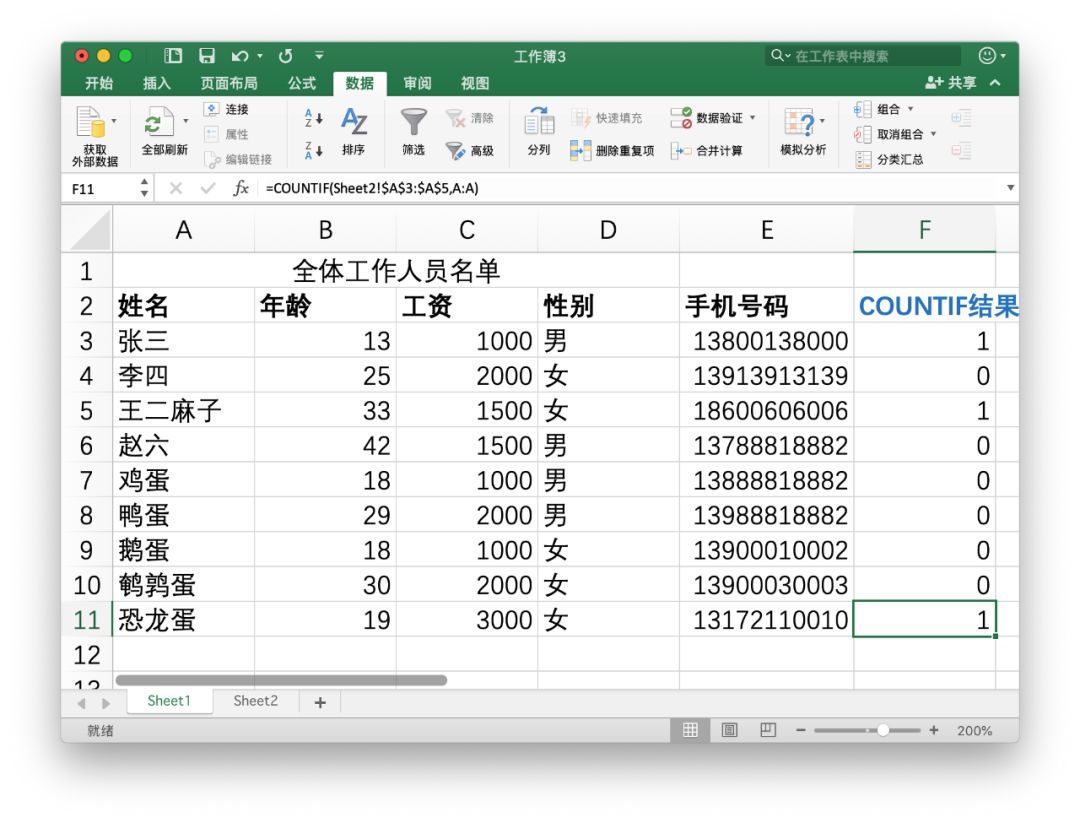
COUNTIF 函数参数的填写
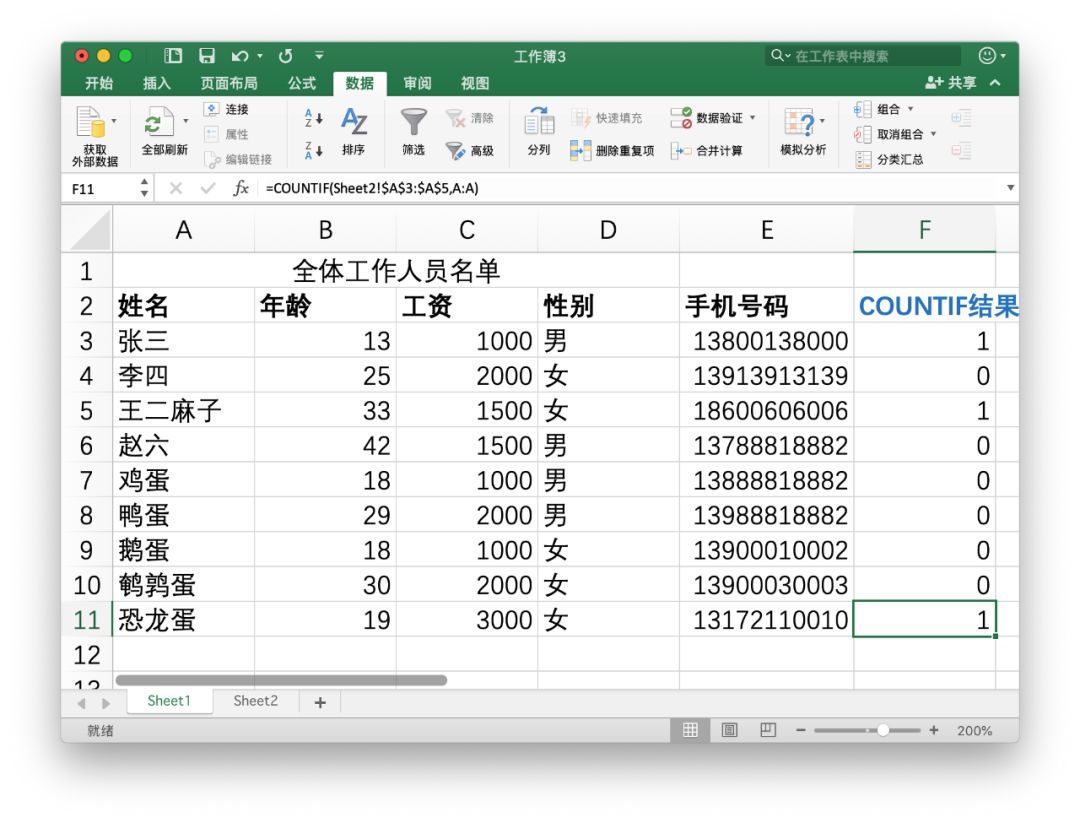
最终结果值得注意的是:在应用填充柄时,欲保持不动的单元格请使用$符号将其固定本例中,Sheet2 的 A3:A5 为固定区域,在默认状态下使用填充柄会随之变化为A4:A6等情况由此,需输入$A$3:$A$5。
来使之固定3.2COUNTIF 函数的其他用法COUNTIF 函数借助表达式或其他函数不仅可以实现其原本的计数效果,也可以用来去除重复值、比较异同(包括模糊比较)等因并非本文主旨,故这里只提部分原理由于
COUNTIF 函数主要用于计数,因此当计数 >1 则可认为为重复项通过这种方式可以筛选重复项叠加 INDEX 函数和 MATCH 函数可实现对重复项的去重并提取叠加 SUMPRODUCT 函数可实现去重的计数(通过此方式,无论重复与否均只计1)。
4通配符通过表达式和通配符,搭配 COUNTIF函数等可以实现对特定条件单元格的筛选和检索这里将简单介绍通配符的使用如果需使用 COUNTIF函数计数名单中拥有「三字姓名」的人数,则需要用到通配符*通配符指代任意数量的任意字符,
?通配符指代单个任意字符如统计名单中张姓人数,则条件书写为张*,此时「张某」、「张某某」、「张某某某」等均包含在内如需统计名字为三个字的人数,则条件书写为???,此时仅「某某某」包含在内如需统计名字中第二个字为「梓」的人数,则书写条件为。
?梓*即可在 Excel 中,表达式的书写符合数学规范例如>表示「大于」,>=表示「大于等于」,<>表示「不等于」只留一个<>表示「非空」,容易上手Excel 是很灵活的软件,同一种目的的实现方式多种多样。
这里分享较为简单的方案,期待与大家的交流感谢禅叔提供基于 Markdown 的排版支持
亲爱的读者们,感谢您花时间阅读本文。如果您对本文有任何疑问或建议,请随时联系我。我非常乐意与您交流。







发表评论:
◎欢迎参与讨论,请在这里发表您的看法、交流您的观点。