可以通过以下步骤在 word 中解决表格分页断开问题:1. 在“表格属性”窗口的“行”选项卡中取消勾选“允许跨页断行”选项。2. 使用 vba 代码自动设置所有表格的“允许跨页断行”为“false”。这些方法可以确保表格在分页时保持完整性。
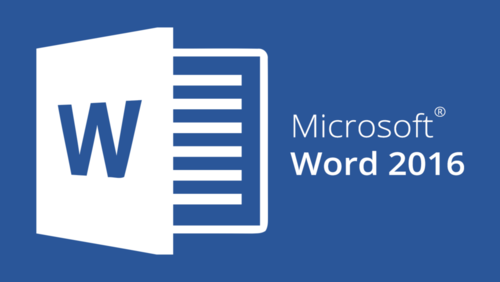
引言
在使用 Microsoft Word 处理文档时,表格分页断开问题常常让人头疼。无论是撰写报告、论文还是商业文件,表格的连续性和完整性至关重要。本文将探讨如何在 Word 中有效解决表格分页断开的问题,帮助你掌握这一技巧,提升文档的专业性和可读性。
当我们在 Word 中编辑长文档时,表格常常会因为页面限制而被分页断开。这种情况不仅影响文档的美观,也容易让读者在阅读时感到困惑。那么,如何避免这种情况呢?让我们深入探讨一下解决方案吧。
要理解如何解决表格分页断开的问题,我们需要先回顾一下 Word 中的表格功能和分页机制。Word 中的表格可以用来展示数据、列表等内容,而分页则由 Word 自动处理,确保文档在打印或预览时符合页面大小。然而,当表格内容较多时,Word 可能会将其分成两页,这并不是我们想要的结果。
表格分页断开的问题主要由 Word 的自动分页功能引起。Word 会根据页面大小和内容自动决定何时开始新的一页。为了解决这个问题,我们可以使用一些特定的设置来控制表格的分页行为。
例如,我们可以使用 "表格属性" 窗口中的 "行" 选项卡,勾选 "允许跨页断行" 选项,然后再取消勾选 "重复标题行" 选项。这样可以确保表格在分页时不会被断开。不过,这种方法可能会导致表格的标题行在新页面上不显示,这需要我们手动调整。
Sub PreventTablePageBreak()Dim tbl As Table For Each tbl In ActiveDocument.Tables tbl.Rows.AllowBreakAcrossPages = False Next tbl登录后复制End Sub
上面的 VBA 代码可以自动设置文档中所有表格的 "允许跨页断行" 选项为 "False",从而避免表格被分页断开。不过,使用 VBA 需要一定的编程知识,如果你对 VBA 不熟悉,可以考虑使用 Word 的内置功能来手动调整。
在实际操作中,我们需要考虑一些常见的问题和误区。例如,有些用户可能会错误地认为调整页面大小或边距可以解决问题,但这通常只是治标不治本。正确的做法是直接在表格属性中进行设置。
另一个常见的误区是认为 "重复标题行" 选项可以解决分页问题。实际上,这个选项只是在新页面上重复显示表格的标题行,并不能阻止表格本身的分页断开。
在优化表格分页的过程中,我们还可以考虑一些最佳实践。例如,尽量保持表格的简洁,避免过多的行和列,这样可以减少分页断开的可能性。同时,使用 "分页符" 和 "分节符" 来手动控制文档的分页,也是一个有效的策略。
在性能优化方面,我们需要注意的是,过多的表格和复杂的格式可能会影响 Word 的响应速度。因此,在处理大型文档时,建议先完成主要内容的编辑,再进行表格的调整和美化。
总的来说,解决 Word 中表格分页断开的问题需要我们灵活运用 Word 的各种功能和设置。通过本文的介绍和示例,你应该能够更好地控制文档中的表格分页,提升文档的整体质量。如果你有其他技巧或遇到新的问题,欢迎在评论中分享和讨论。
以上就是Word 中表格分页断开的解决办法的详细内容,更多请关注资源网其它相关文章!







发表评论:
◎欢迎参与讨论,请在这里发表您的看法、交流您的观点。