Hello,各位叨友们好呀!我是叨叨君~Excel表格制作好了,有时候为了方便查看,我们需要对表格里的内容进行分类排序,今天叨叨君就来为大家盘点下Excel表格中常见的8种排序方法,学会以后遇到表格排序再也不怕啦!
01按数值大小排序这应该是排序中最常规的操作吧!比如我们按照分数的高低进行排序,只需选中C列中任意一单元格,点击「开始」选项卡中的「排序和筛选」按钮,选择「降序」就好了。

02按笔划或字母顺序排序表格中出现员工姓名,要求按笔画或字母排序怎么办?首先需选择姓名区域,点击「开始」选项卡中的「排序和筛选」按钮,选择「自定义排序」

在弹出的窗口中,主要关键字选「姓名」,排序依据选择「单元格值」,次序选择「升序」,再点击「选项」按钮,方法选择「笔划排序」就是按笔划由少到多排序,选择「字母排序」就是按字母顺序排序,最后点击「确定」返回工作区,完成按笔划或字母排序。
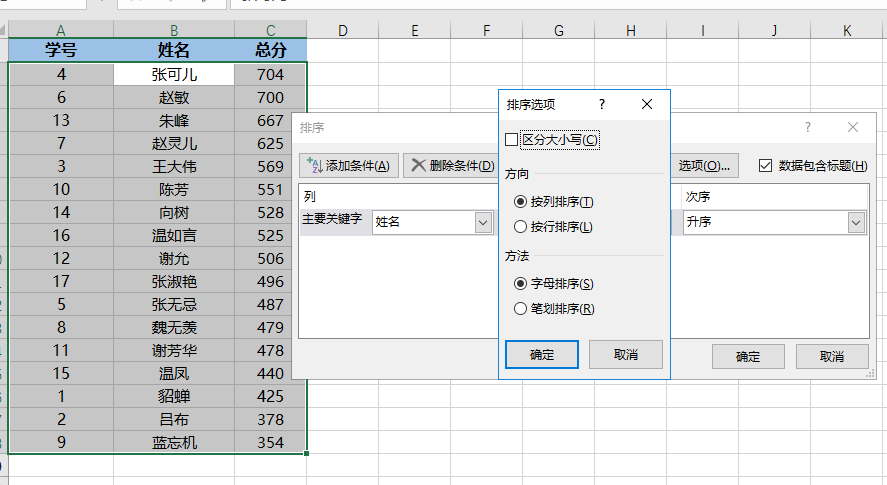
03按填充颜色排序我们在制作表格时,有时候会用填充颜色来标注重要数据在Excel中也可以按填充颜色及字体颜色排序,以此来把标注的带颜色的重要数据放到前面鼠标右键点击带填充色的单元格,选择「排序」-「将所选单元格颜色放在最前面」。
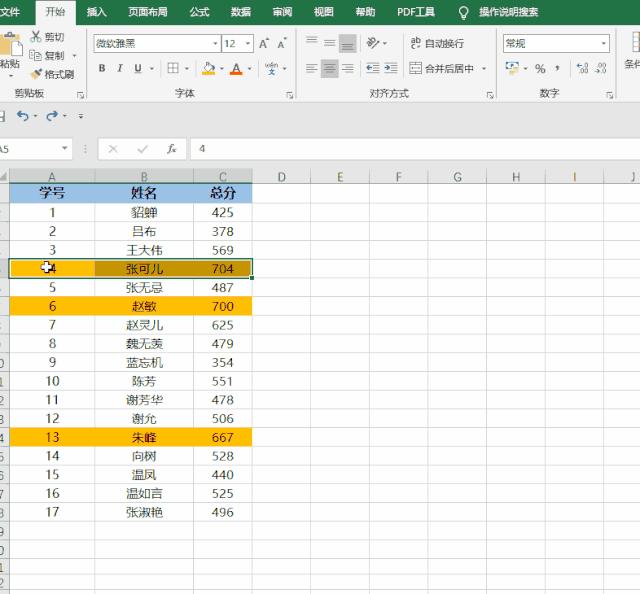
04按字体颜色排序鼠标右键点击带颜色字体的单元格,选择「排序」-「将所选字体颜色放在最前面」即可。

05按行排序平日里比较常见的是按照列排序,其实Excel也可以按照行排序,如下图,横向月份数据是乱的,我们需要按顺序排序。
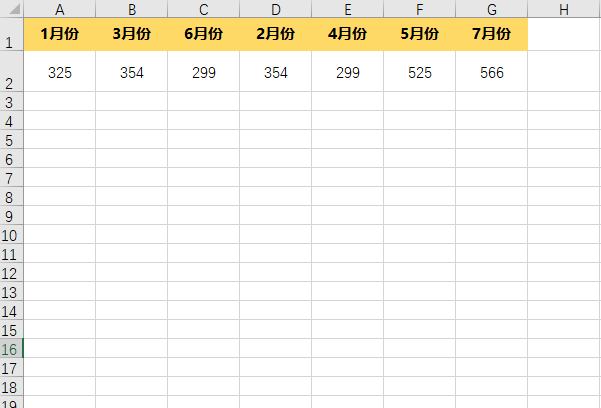
首先在月份单元格右键,点击「开始」-「排序和筛选」-「自定义排序」;其次在排序窗口中点击「选项」按钮,方向选择「按行排序」,点击「确定」;最后主要关键字选择「行1」,排序依据选择「单元格值」,次序选择「升序】,点击「确定」完成按行排序。
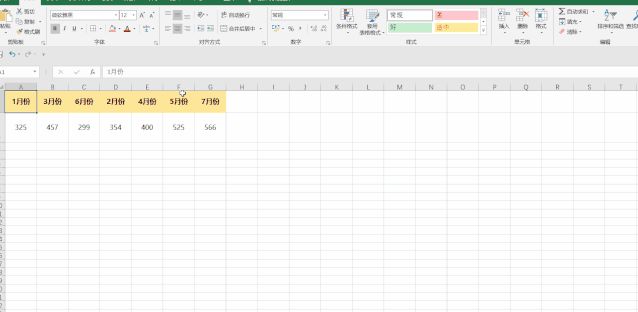
06按职位排序下表中要求按员工职位排序(总监→主管→组长→组员)顺序由高到低排序。
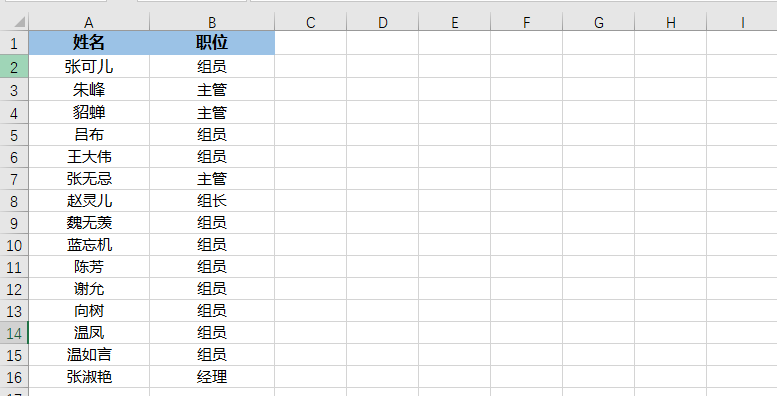
首先在职位单元格右键,点击「开始」-「排序和筛选」-「自定义排序」;其次主要关键字选择「职位」,排序依据选择「单元格值」,次序选择「自定义序列」;最后输入序列:总监,主管,组长,组员,点击「添加」按钮即可
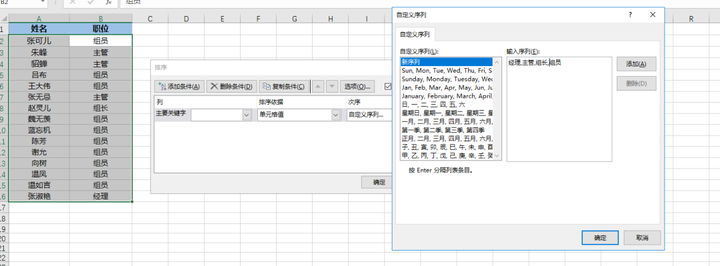
完成按职位排序,效果如下图:

07随机排序随机排序通常用在考场座位号,或者排名不分先后的情况下,没有规律,随机安排,如下图所示,我们需要对单元格区域B2:B16中的数据随机排序。

在C3单元格输入公式:=RAND(),再双击向下填充公式;

选中辅助列任意一单元格,点击「开始」选项卡中的「排序和筛选」按钮,选择「升序」或「降序」即可完成随机排序。
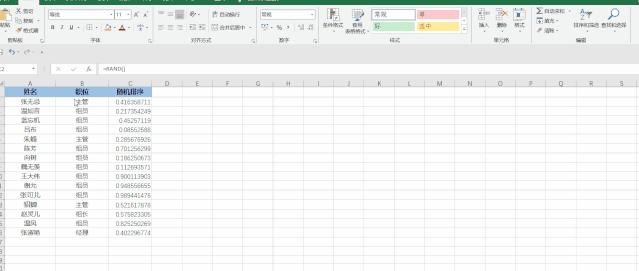
08多条件多列排序什么是多条件多列排序呢?比如,我希望下图中1月销量最高的排序、2月销量最低的排序,3月销量最高的排序方式来进行排序。
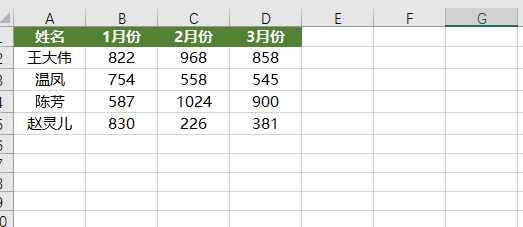
选中月份列任意一单元格,点击「数据」选项卡中的「排序」,添加条件,主要关键词「1月份」,排序依据「单元格值」,次序选择「降序」;再依次点击「添加条件」,2月份选升序,3月份选择降序,这样就OK了。

好了,以上就是办公中常用的8个Excel排序方法,记不住的小伙伴,建议分享收藏备份,因为这会儿你可能用不到,也许明天要用的时候就找不到了!看完别忘记点个赞。
亲爱的读者们,感谢您花时间阅读本文。如果您对本文有任何疑问或建议,请随时联系我。我非常乐意与您交流。



发表评论:
◎欢迎参与讨论,请在这里发表您的看法、交流您的观点。