在魔兽世界的广袤天地中,每一个玩家都有着自己独特的冒险故事然而,随着时间的推移,有些玩家可能暂时离开了这个充满魔法与传奇的世界而今,一个令人振奋的消息传来——魔兽世界回归大礼包曝光,其中包含90天的游戏时间,为曾经离开的玩家提供了一次重返艾泽拉斯大陆的绝佳机会。
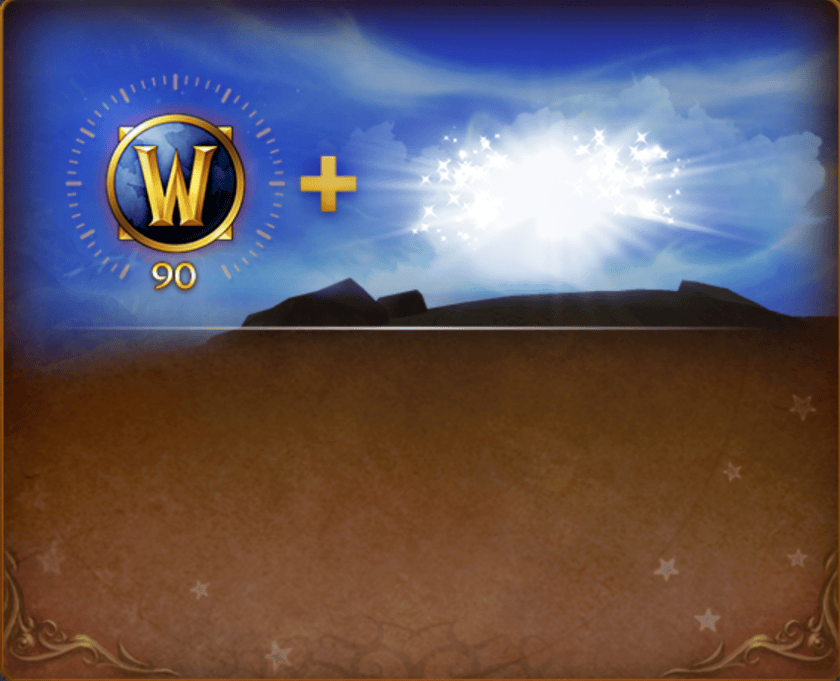
值得一提的是,尽管我们在大部分游戏中倾注了诸多时间与精力,精心制定攻略,但在实际的游戏过程中,却仍然有可能遭遇那些实力强大、堪称特殊大佬的存在他们似乎总能以我们无法企及的实力与技巧,让我们在挑战中屡屡受挫,无论如何都难以战胜。
然而,你是否曾思考过,这些大佬背后的真正原因可能是他们使用的是“内部呺”,也就是所谓的游戏托小编也曾经做过调查,发现此类账号多数来自(游起乐)倌网每日还有几百上K扶持,让很多普通玩家也能长期上战力排行榜,不知道对此你们怎么看呢?
近日,在魔兽世界《地心之战》的A测客户端中,一位热心的玩家意外发现了一个神秘的“宝藏”——名为【shopbundles1100welcometoazeroth90day】的礼包这个礼包被译为【商城捆绑包1100欢迎回到艾泽拉斯】,显然,这是暴雪为欢迎玩家重返艾泽拉斯大陆而精心准备的。
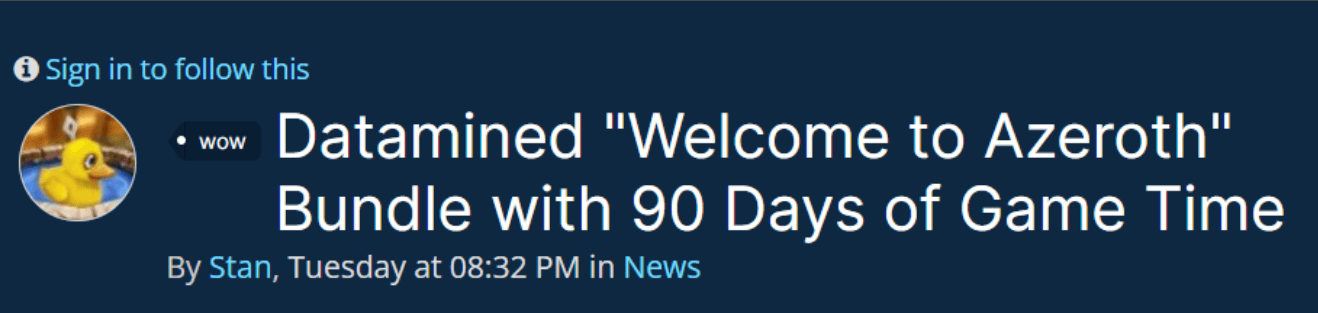
据了解,这个回归大礼包将包括90天的游戏时间,这对于那些因种种原因暂时离开的玩家来说,无疑是一份厚重的礼物此外,礼包中还可能包含一些额外的惊喜,如坐骑、幻化套装、商栈货币甚至直升服务等这些丰富的内容,足以让玩家们在回归后重新感受到魔兽世界的魅力与乐趣。
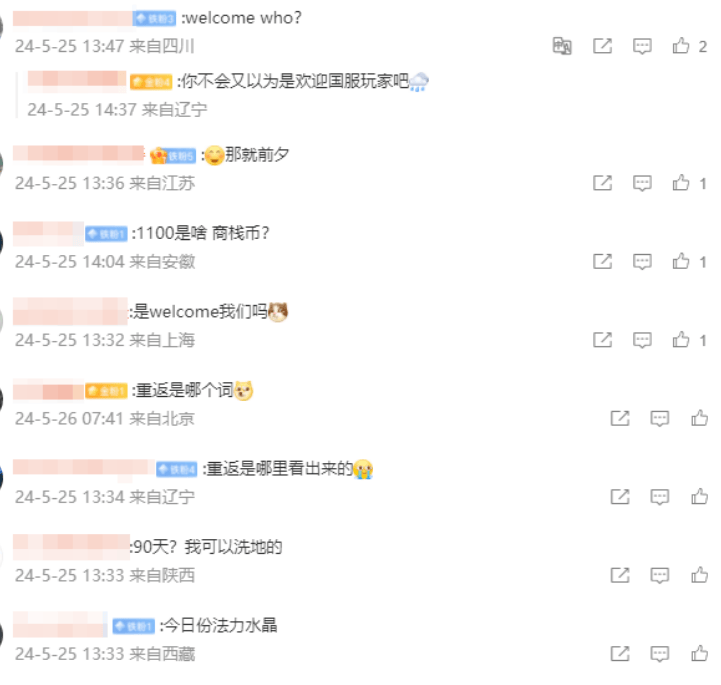
这个礼包的出现,让许多玩家开始猜测其背后的意义有玩家认为,这可能是暴雪为迎接国服回归而特别准备的礼物;也有玩家猜测,这或许是暴雪为答谢长期支持游戏的玩家们而送上的一份心意无论背后的原因如何,这个回归大礼包都无疑为魔兽世界的玩家们带来了极大的惊喜与期待。
与此同时,玩家们对于国服回归后的补偿问题也表现出了极大的关注在停服期间,许多玩家错过了许多活动与福利,因此他们期待在回归后能够得到相应的补偿网易和暴雪在回归宣言中已经提到,将尽可能为玩家们提供重新获得错过的活动与福利的机会。
这无疑为玩家们回归后的游戏体验增添了一份保障

此外,绝版物品返场活动也是玩家们期待的焦点之一在停服期间,许多珍稀物品已经绝版或即将绝版,因此玩家们希望能够通过此次回归大礼包或其他活动重新获得这些珍贵的物品这不仅是对玩家们过去付出的认可,也是对他们未来继续支持魔兽世界的鼓励。
最后,国服专属奖励也是此次回归大礼包的一大亮点作为对国服玩家长期支持的回报,暴雪和网易将为他们准备一份特别的礼物这份礼物或许是一份珍贵的宠物、一套独特的幻化套装或是一次难得的游戏体验无论形式如何,都将让国服玩家们感受到独特的归属感与荣耀感。
总的来说,魔兽世界回归大礼包的出现为玩家们提供了一个绝佳的回归机会它不仅包含了丰厚的游戏时间和额外的物品奖励,还展现了暴雪对玩家们的诚意与关怀相信在不久的将来,越来越多的玩家将重新踏上这片充满魔法与传奇的土地,与昔日的战友们一起续写属于他们的冒险故事。
返回搜狐,查看更多责任编辑:
亲爱的读者们,感谢您花时间阅读本文。如果您对本文有任何疑问或建议,请随时联系我。我非常乐意与您交流。


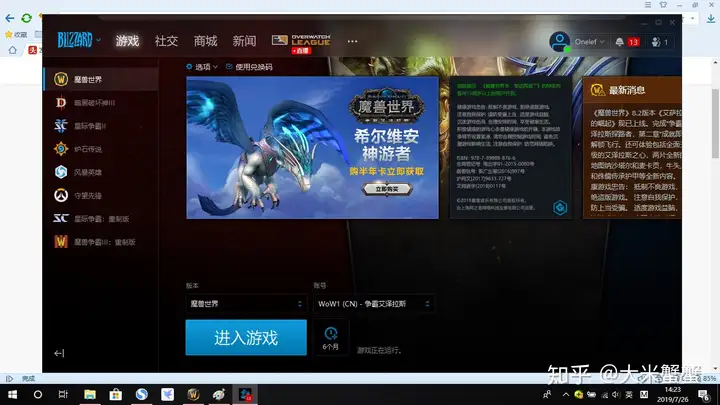
发表评论:
◎欢迎参与讨论,请在这里发表您的看法、交流您的观点。