在日常办公中,对于一些比较复杂的Excel表格,当我们需按条件选择表格中部分内容打印时,通常的方法是单独复制出需要打印的内容,粘贴到一个新的表格,然后再打印出来,这样操作起来就比较麻烦,而且来回复制粘贴容易不小心把表格数据弄乱,今天就举例给家介绍一种分类打印的方法,能快速的按要求选择打印内容,接下来就一起来看看吧。

封面例:在下图表格中按“运输日期”进行分类打印。
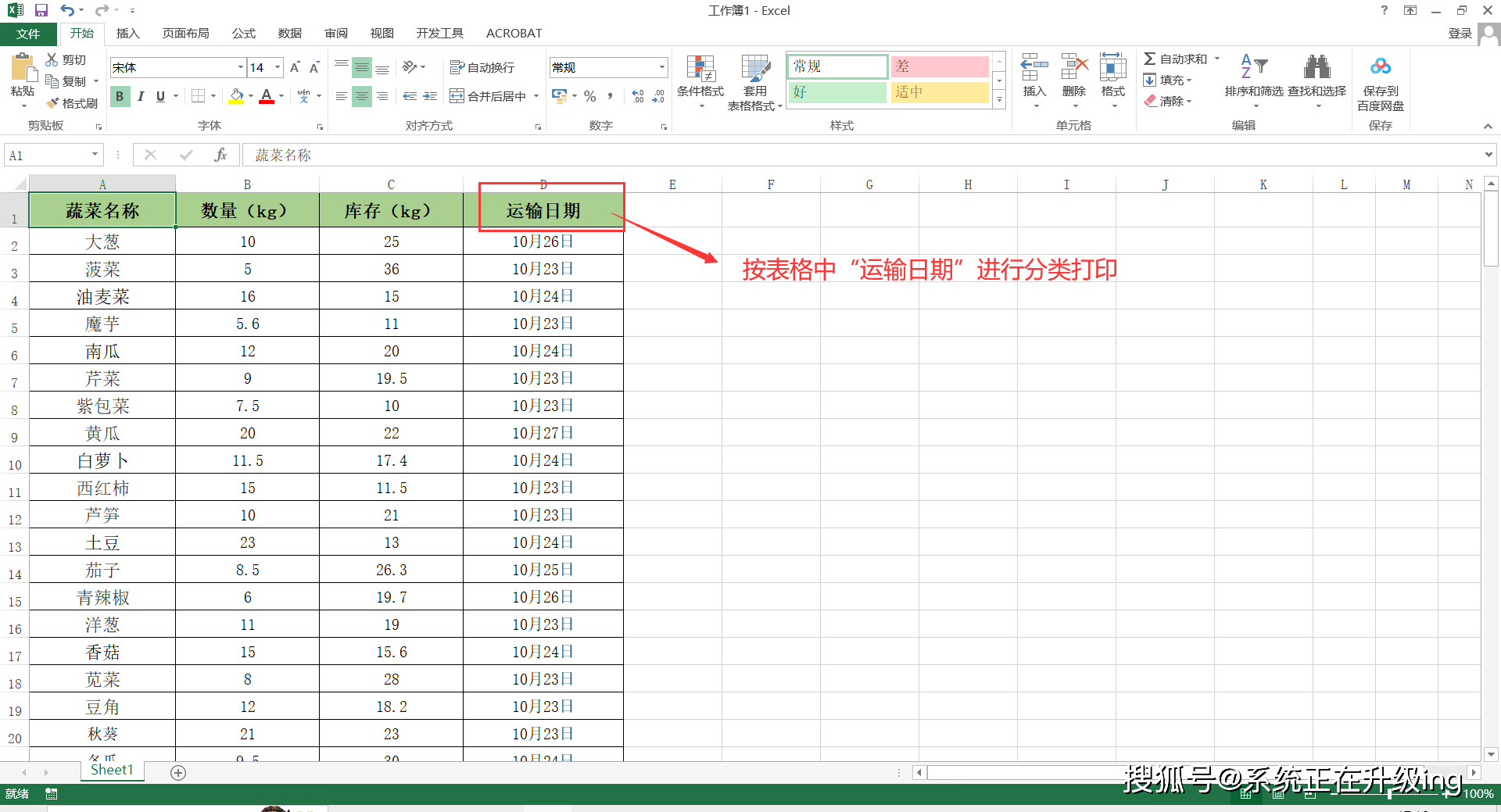
图1方法步骤1、先选中表格中“运输日期”整列单元格,点击【数据】,在“排序和筛选”栏中点击【升序】,在弹出的“排序提醒”对话框中,选择【扩展选定区域】,然后点击【排序】,将相同的运输日期排列在一起。
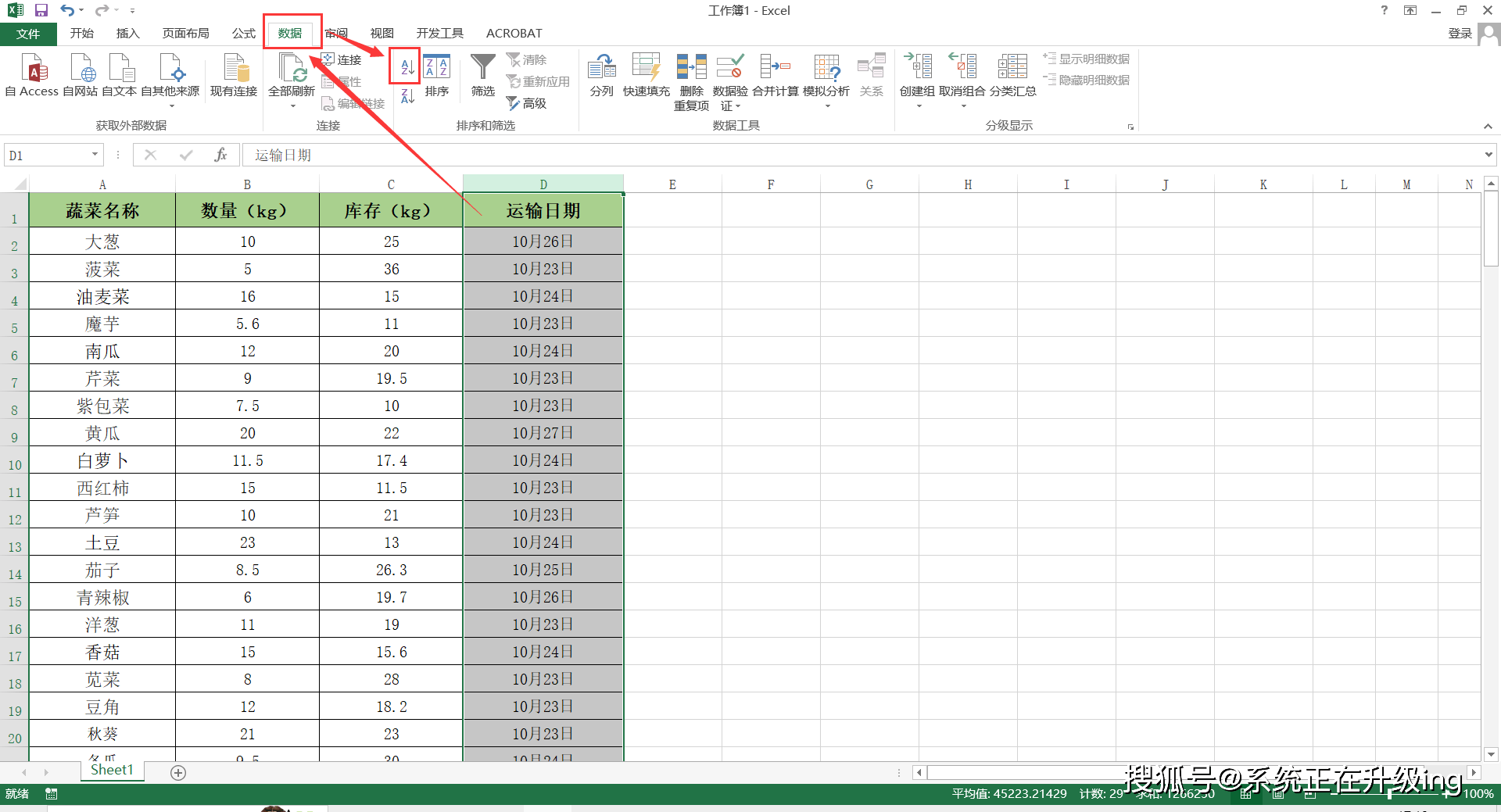
图2
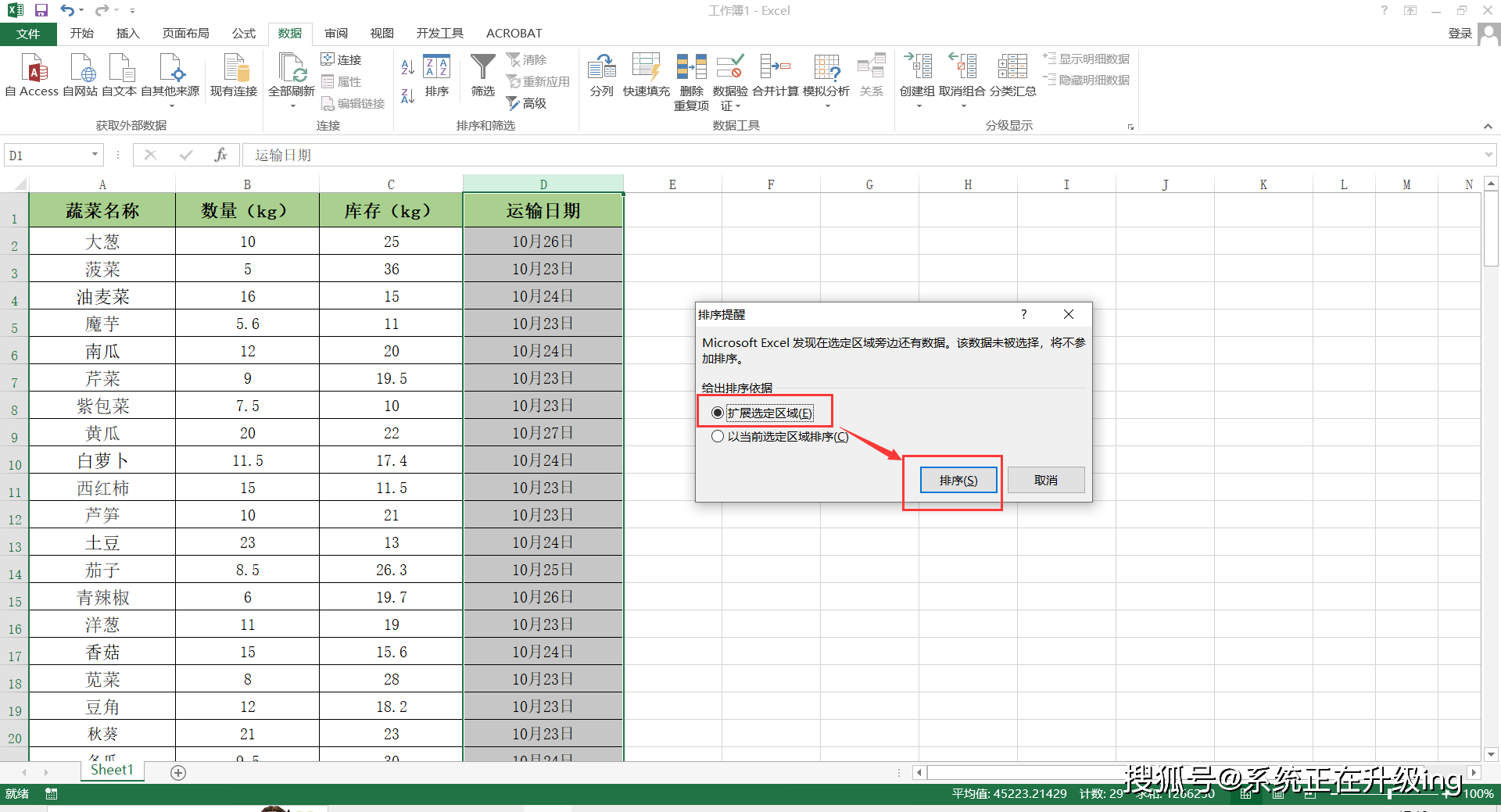
图3
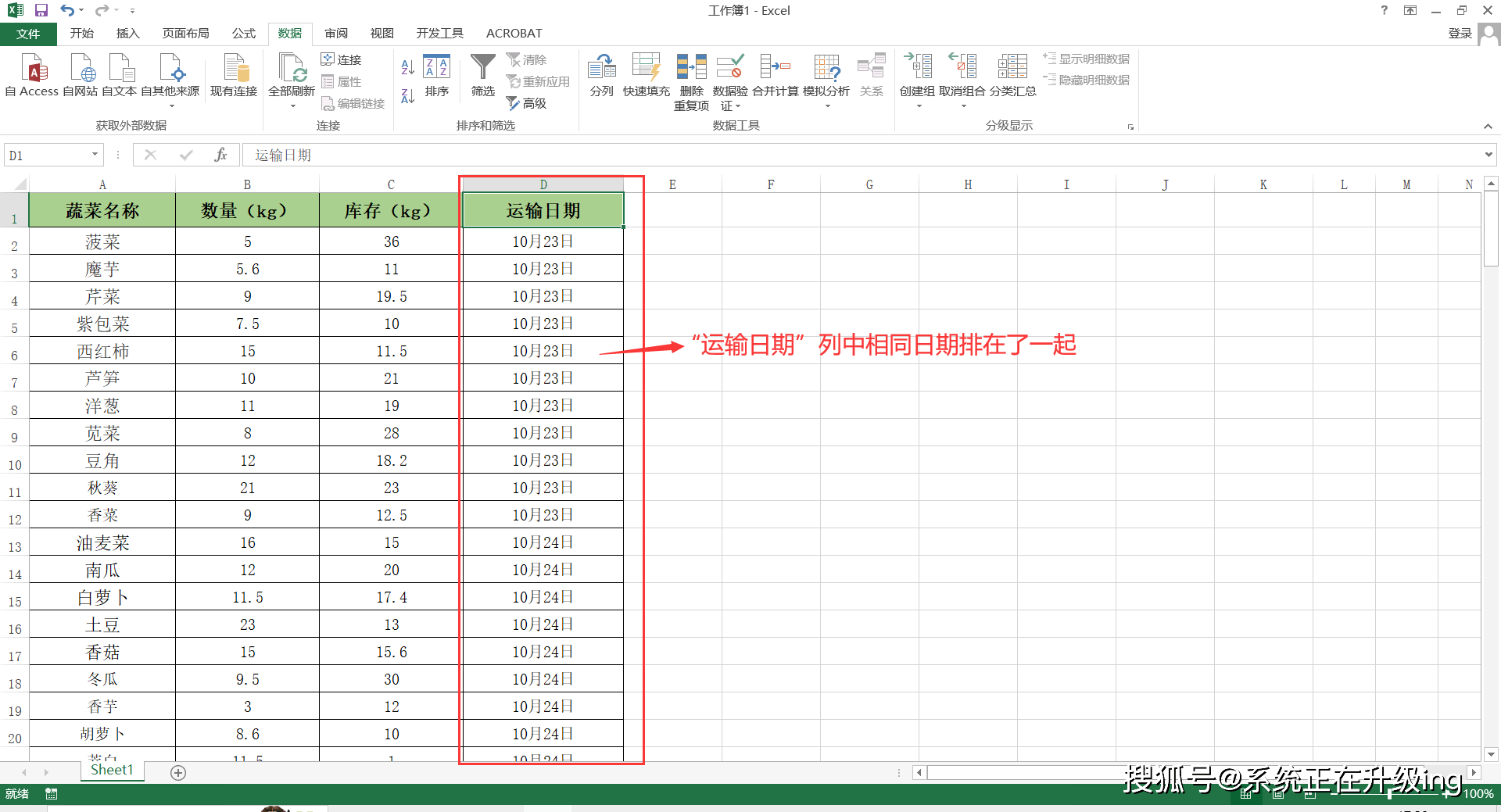
图42、按【Ctrl+A】全选表格,再点击【数据】,在“分级显示”栏中点击【分类汇总】,弹出“分类汇总”对话框。
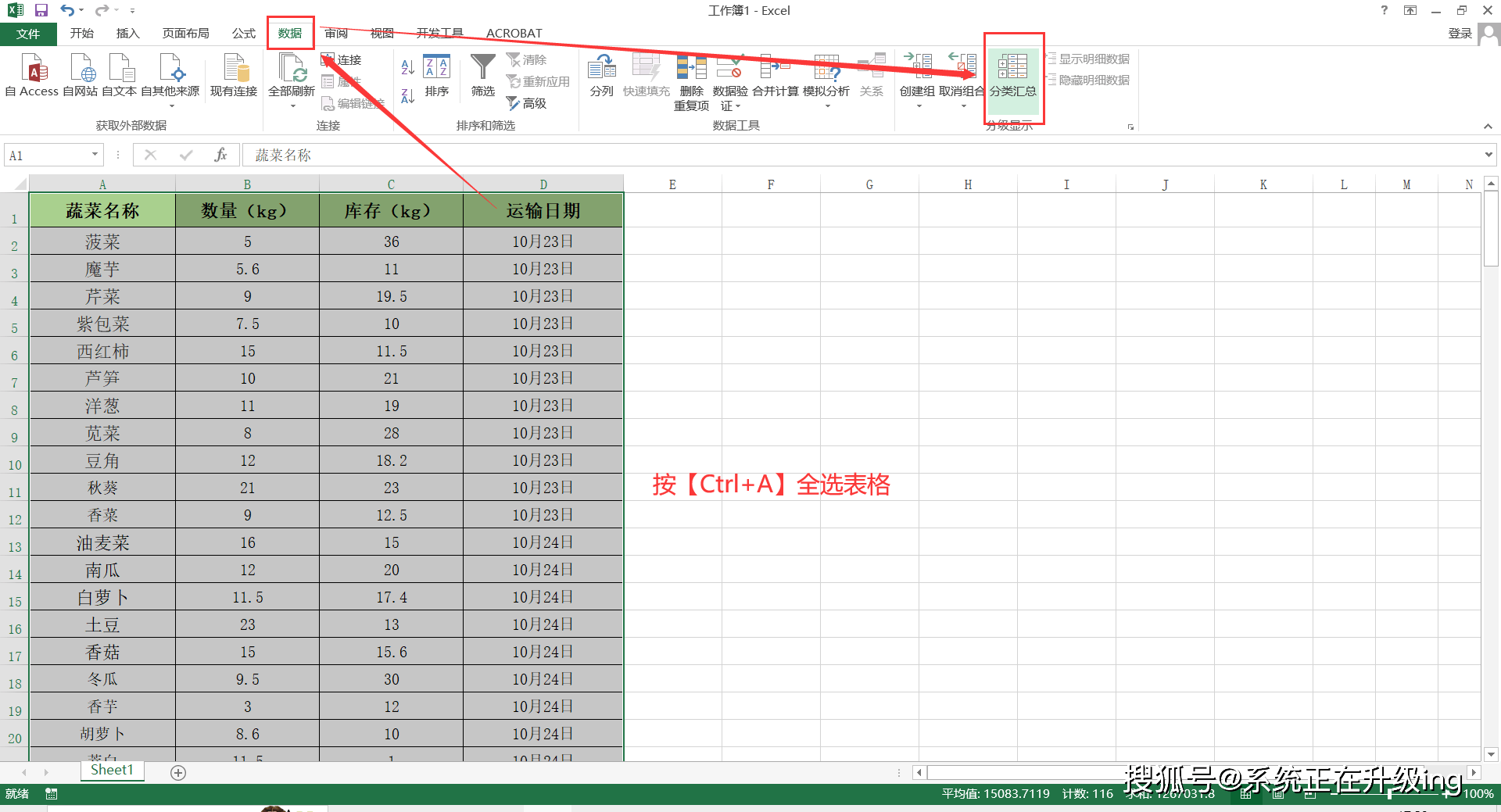
图53、在弹出的“分类汇总”对话框中,设置参数①②③④,然后点击【确定】,则每个不同运输日期都被分开,且汇总方式为计数天数①【分类字段】:运输日期(需要按什么分类打印就选什么字段)②【汇总方式】:计数(按需要的汇总方式自行选择)。
③【选定汇总项目】:勾选“运输日期”(需要按什么分类打印就勾选什么项目)④将【每组数据分页】勾选

图6
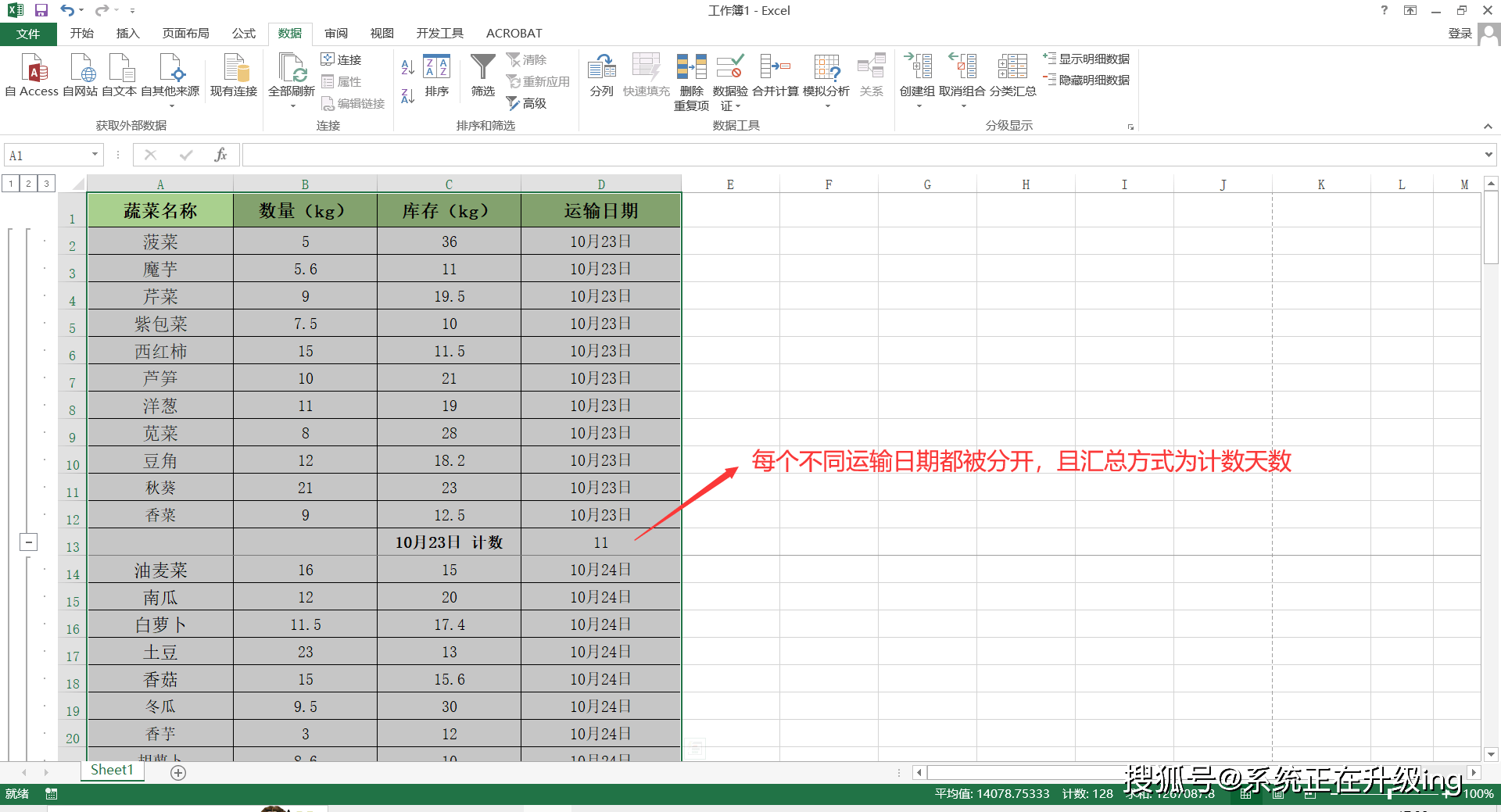
图74、点击【页面布局】-【打印标题】,在弹出“页面设置”对话框中点击【顶端标题行】后面的红色箭头按钮,选择表格中表头,然后点击【确定】,则打印的每一页都有表头了。
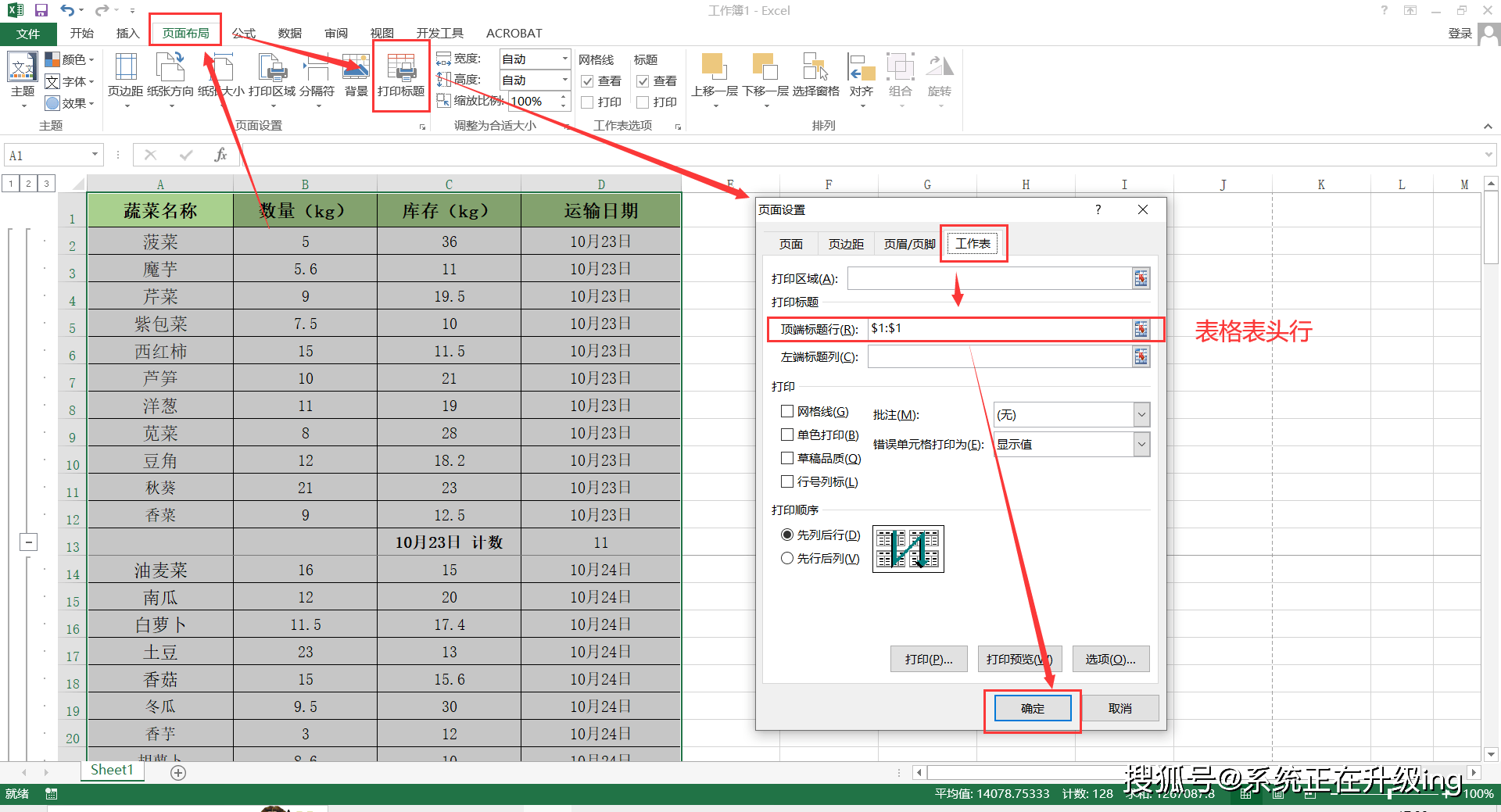
图85、全部设置完成后,按【Ctrl+P】打开打印预览,可以看到表格每页都按“运输日期”不同分类打印,且都有表头。
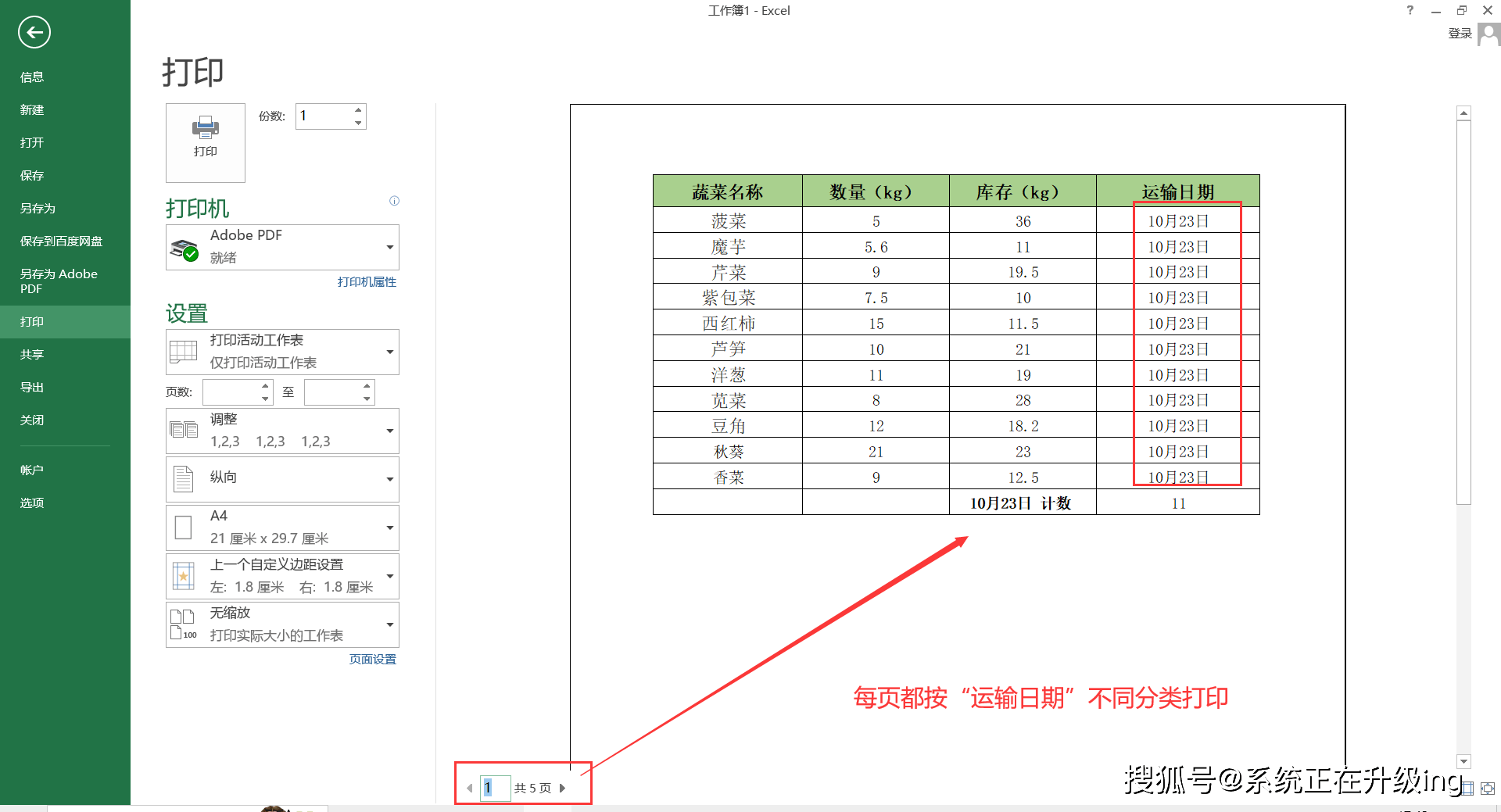
图9返回搜狐,查看更多责任编辑:
亲爱的读者们,感谢您花时间阅读本文。如果您对本文有任何疑问或建议,请随时联系我。我非常乐意与您交流。





发表评论:
◎欢迎参与讨论,请在这里发表您的看法、交流您的观点。