教程领到手,学习不用愁!领↑↑↑

还有朋友不知道高手课吗?高手课,精品中的精品课程,一套免费教程解锁一门技能ps修补工具的作用:利用图像上采集的样本像素区域或者已设置好的图案来修复图像中感觉不好看或者不理想的像素区域,从而让被修复过的像素区域自然融入到画面中去。
ps修补工具在哪儿?如何使用?1、用Photoshop打开一张图片,在工具箱中的“修复工具组”中选中“修补工具”按钮。如下图所示:

2、在图像中需要修补的位置绘制一个选区,将光标移动到选区内,此时光标形状变为了“带箭头”的形状。如下图所示:

3、按住鼠标左键将选区拖拽到可以作为修补样本的像素区域,此时需要修补的像素区域出现了作为“修补样本”区域的像素。如下图所示:

4、修补工具使用完成后,按取消选区快捷键:Ctrl+D取消选区即可。如下图所示:

ps修补工具选项栏的参数设置详解:选区运算:有“新选区”、“添加到选区”、“从选区减去”、“与选区交叉”4个按钮,具体用法参照:ps选区运算的使用方法修补:选择“正常”后,需要修补的区域会被“样本”区域的像素填充;而选择“内容识别”后,需要修补的区域会根据周围像素进行智能识别,让“样本”区域的像素和被修复的区域像素以一定的方式结合在一起。
源:选中后,将选区拖拽到要修补的区域以后,松开鼠标左键就会用当前选区中的图像像素修补原来选中的需要被修补的区域目标:选中后,会把第一次选中的图像复制到目标区域透明:选中该选项后,被修补的图像和与“样本区域”的图像产生透明的叠加效果,对于清晰的纯色背景或者渐变背景用该选项效果会更明显。
使用“修补工具”创建选区好,选中“使用图案”按钮,就可以选择“图案”并对“待修补”选区内的图像像素进行修补了扩散:被修复区域的像素被“样本”区域的像素替换后,扩散数值越大,边缘羽化效果越好,扩散数值越小,边缘越清晰。
通过对“修补工具”的学习,我们不难得出结论:只需把需要修补的像素区域用“修补工具”选择后拖到作为样本的区域上,就很轻松地实现了几乎没有痕迹的修补,对一般的图像修补已经变得很容易了通过本站学习ps教程的网友们,无论你是小白还是有一定的基础,在看完教程并付诸实践,坚持下去相信有一天你一定会成为高手。





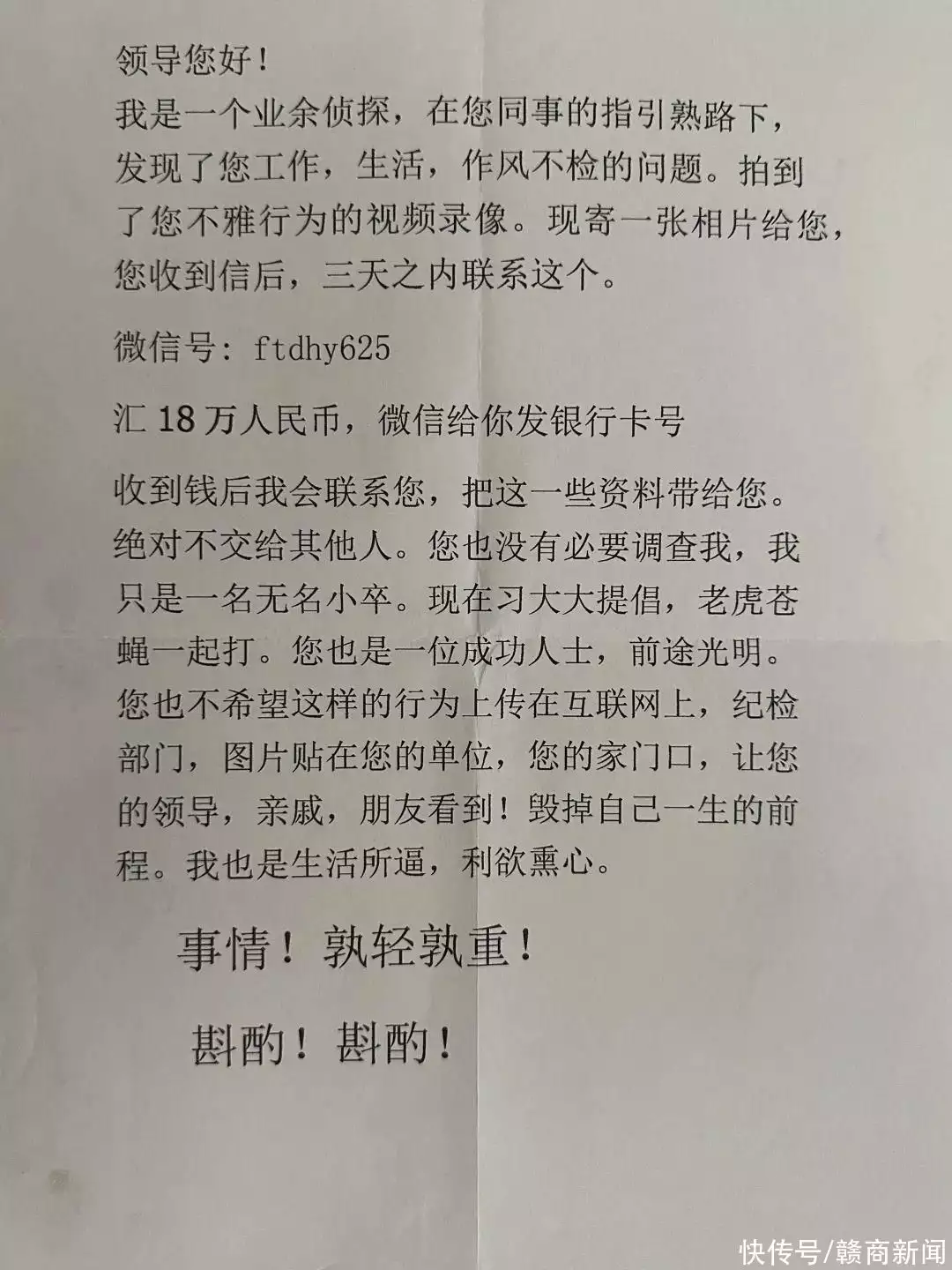
发表评论:
◎欢迎参与讨论,请在这里发表您的看法、交流您的观点。