钢笔工具抠图怎么提取出来?在图像编辑领域,抠图是一项关键的技能,它能够帮助我们精确地提取图像中的特定部分,钢笔工具作为Photoshop中抠图的利器,其有着抠图精准以及灵活的优势,那么,如何使用钢笔工具进行抠图并提取出所需元素呢?本文来给大家详细介绍一下使用钢笔工具抠图的方法,另外还会分享到一些简单易用的抠图工具,如果你也有抠图需求的话一起来看看吧~
1、使用『photoshop』钢笔工具抠图①将软件打开,左上角点击【文件】-【打开】将照片导入,进来后在页面左侧选择“钢笔工具”。
②使用钢笔工具在目标对象上添加锚点,在遇到弯曲的边缘时,可以调整锚点的形状和路径这一步骤对于精确抠图至关重要,建议初次操作的用户多次尝试以达到最佳效果完成所有锚点的添加后,在键盘上按下“Ctrl+enter”,即可选中锚点标记的区域。
③选中目标后,在键盘上按下“Ctrl+J”,就可以将选中的抠图目标从原图层中分离出来并创建一个新的图层此时,可以直接将透明的图层保存为PNG格式如果需要更换背景,可以将抠出的目标放置在新的背景图片中,可以自由调整其位置和大小。
2、使用『一键抠图』抠图这款专业的电脑图片抠图软件,功能十分丰富,包括抠图、制作证件照、拼图、图片编辑、AI绘图和照片修复等此外,它还支持批量处理图片,使用起来非常便捷,它可以智能识别需要抠图的内容,抠人像抠物品都可以,还支持批量抠图。
①点击【智能抠图】即可上传照片。
②它会自动识别照片将背景抠除。点击可以更换纯色背景、模板库背景或者自定义背景。
③点击【下载保存】保存抠图后的照片。抠图前后效果对比展示:
3、借助『AI抠图魔术师』抠图一款好用的电脑AI抠图应用,功能很多,抠图、证件照制作、照片修复、AI扩图、AI文生图、拼图、图片编辑、图片格式转换等都可以做到可以单张抠图、批量抠图,智能识别照片主体将背景抠除。
①首页点击【智能抠图】上传照片。
②等待它自动识别处理就可以得到一张透明背景照片了,可以直接点击更换背景。
③点击【下载保存】保存照片。前后对比效果:
4、通过『Removebg』抠图一个好用的在线照片背景去除工具,浏览器打开之后可以直接使用,不需要安装很方便,可以免费使用。①打开之后点击【上传照片】将需要抠图去背景的图片导入。
②上传照片之后它会自动识别处理将照片背景去除。点击可以查看前后对比效果。还可以擦除/恢复页面中你觉得抠得不够好的地方。
点击【背景】也能在线更换背景,可以从模板库中选择图片,也能自定义上传照片做背景。
③保存图片我们可以免费保存较低分辨率的图片,更高画质一点的需要消耗积分保存本文给大家分享了“钢笔工具抠图怎么提取出来?”的具体操作细节,相对来说使用ps钢笔工具抠图会有一些操作难度,例如主体描边比较费时间、新手对一些复杂的图片无法精准描边等,所以在这里另外还分享了其他好用的抠图方法,不论新手还是专业修图都适用,简单上传照片快速识别主体自动抠图,效果也很干净,大家可以选择适合的去使用,希望这篇分享能对你有所帮助~。
亲爱的读者们,感谢您花时间阅读本文。如果您对本文有任何疑问或建议,请随时联系我。我非常乐意与您交流。

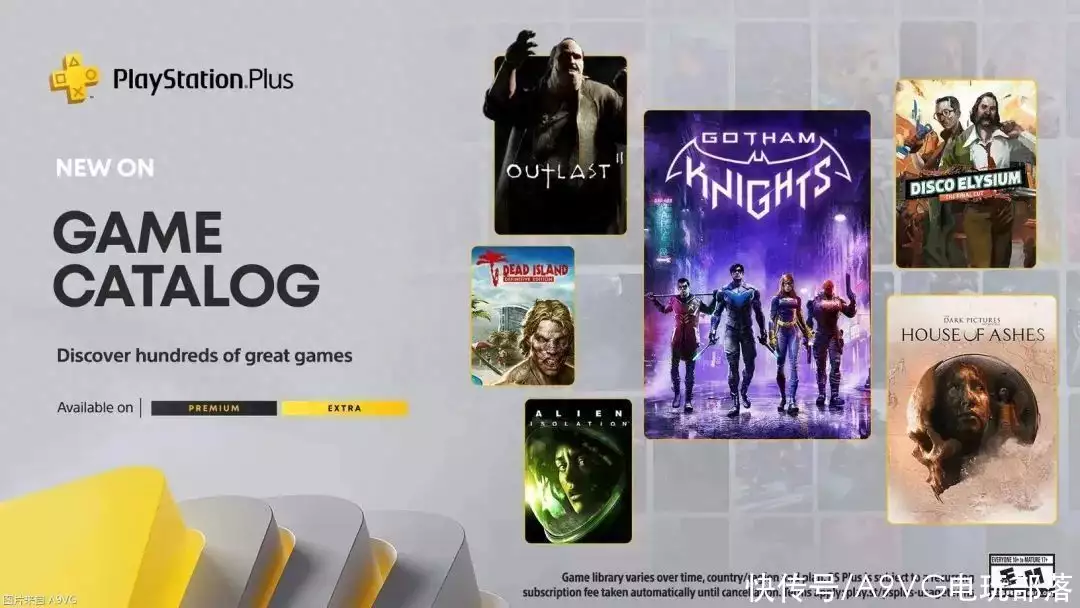
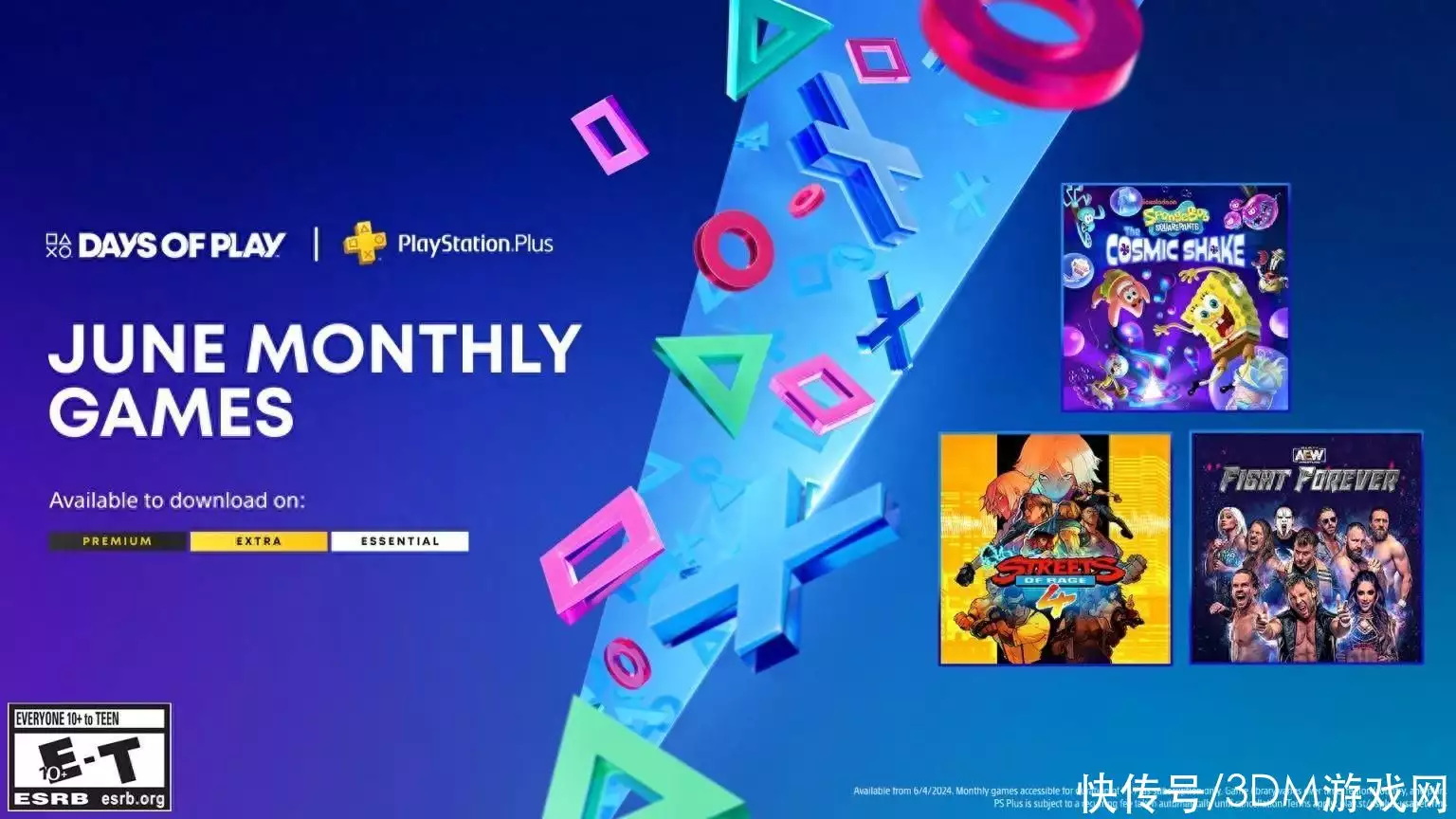
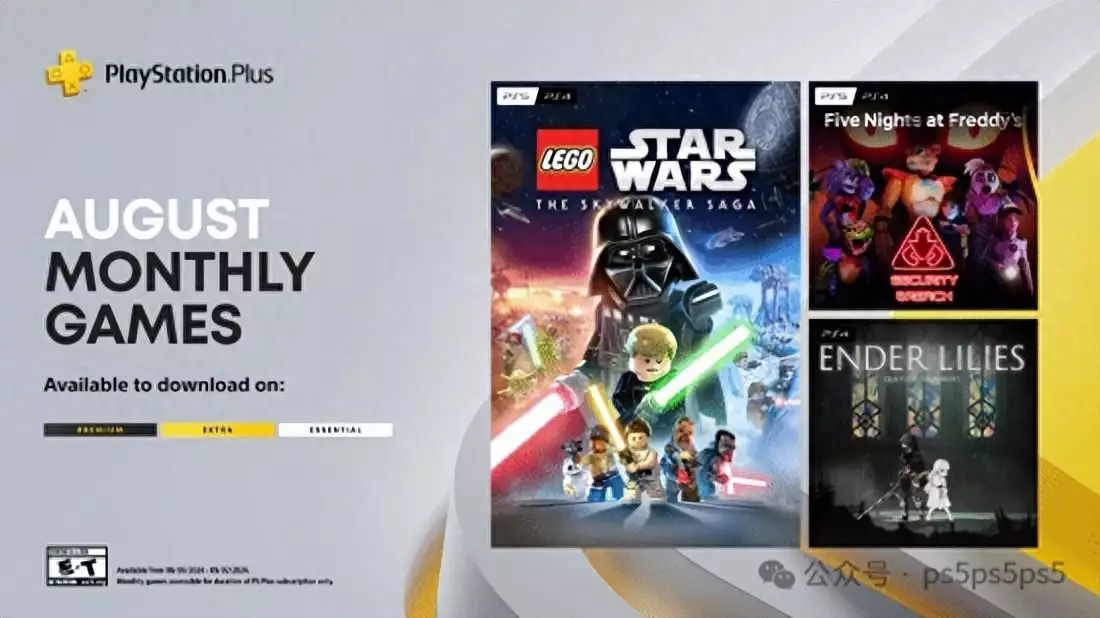
发表评论:
◎欢迎参与讨论,请在这里发表您的看法、交流您的观点。