做好的Excel表格不想被随意更改?那就需要给Excel设置保护下面分别来看看限制Excel部分单元格和整个工作表的编辑权限,是如何设置的一、限制部分单元格的编辑权限有时候,你可能只想让特定的单元格可以编辑,而保护其他单元格不被修改。
那就可以按以下方法操作1.以下图为例,需要设置“数量”一列可编辑,其他区域不可编辑。
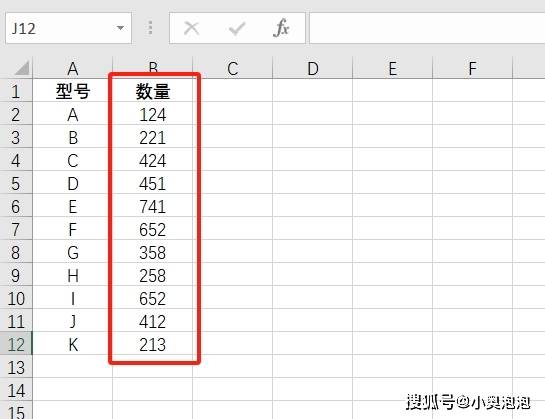
2.通过快捷键“Ctrl+A”选定整个表格,然后点击鼠标右键选择【设置单元格格式】,弹出对话框后,在【保护】界面中勾选【锁定】选项,再点击【确定】。
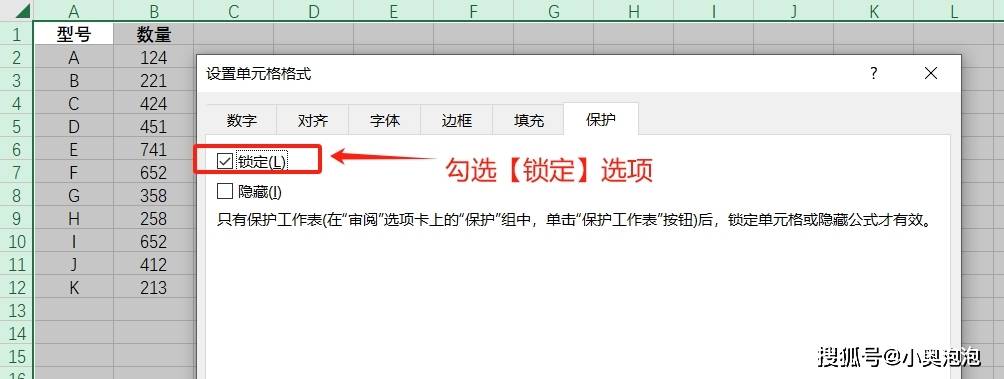
3.回到表格,用鼠标选中可编辑的区域,即“数量”区域,然后点击鼠标右键选择【设置单元格格式】,弹出对话框后,在【保护】界面里去掉【锁定】前面的“打钩”,再点击【确定】。
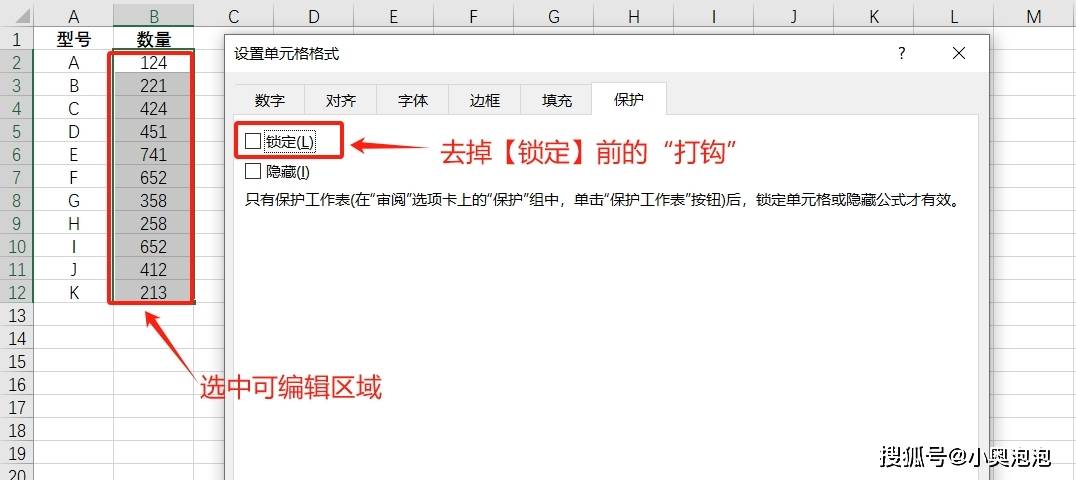
4.点击菜单选项卡【审阅】列表中的【保护工作表】。
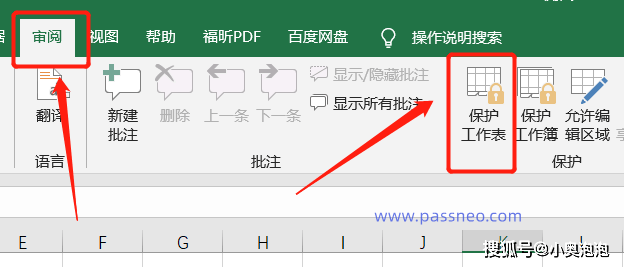
5.弹出对话框后,勾选【保护工作表及锁定的单元格内容】,然后在密码栏输入想设置的密码,点击【确定】后再重复输入一次,Excel表格的“限制编辑区域”就设置好了。
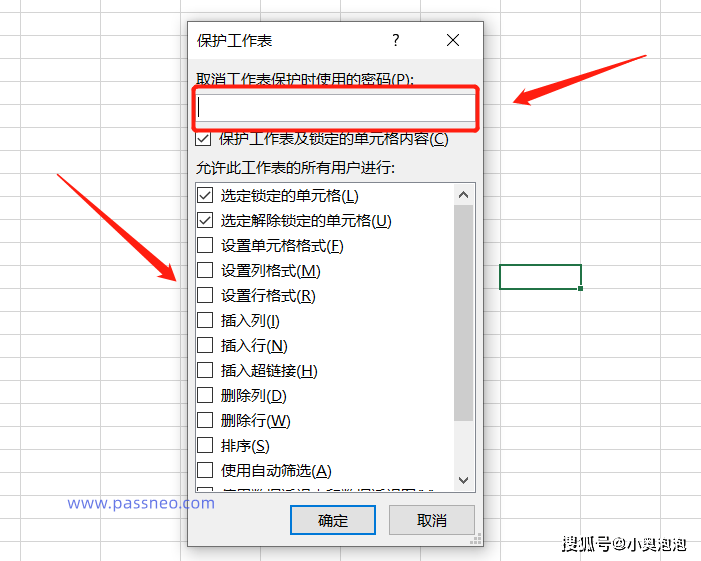
6.重新打开文件,尝试编辑之前未锁定的单元格和已锁定的单元格。你会发现只能编辑未锁定的单元格,而其他部分均无法编辑。
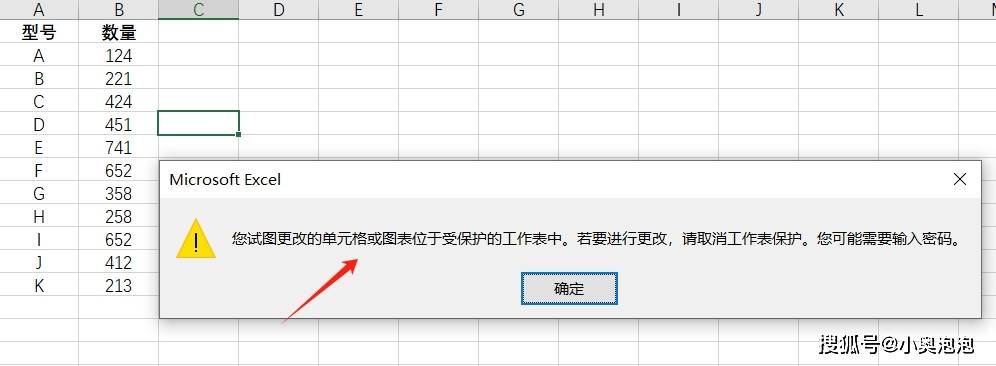
二、限制整个Excel工作表的编辑权限如果希望保护整个工作表不被修改,我们只需操作前面“限制部分编辑权限”的最后两个步骤:1.打开Excel表格后,点击菜单选项卡【审阅】列表中的【保护工作表】;
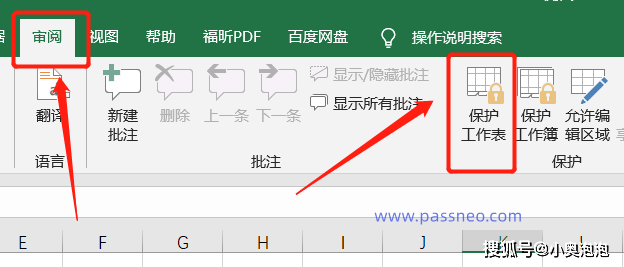
2.弹出对话框后,在密码栏里输入密码,点击【确定】后再重复输入一次,就设置好了。
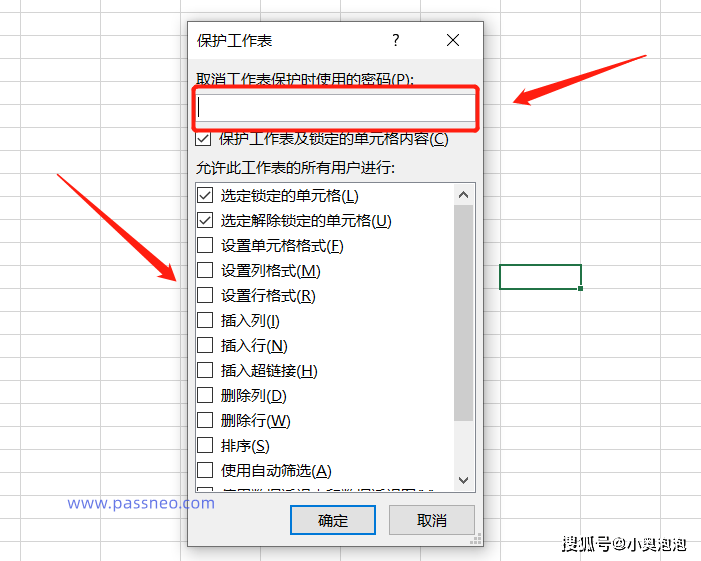
3.设置后,重新打开文件,尝试编辑工作表中的任何单元格,就会发现整个工作表均无法编辑,除非输入密码解除保护 三、取消编辑权限如何后续不需要限制编辑权限了,如何取消呢?不管是限制部分单元格的编辑权限,还是限制整个Excel表格的权限,都可以按以下方法来取消。
打开Excel表格后,点击菜单选项卡【审阅】列表中的【撤销工作表保护】,弹出对话框后,在密码栏里输入原本设置的密码,点击【确定】后,编辑权限就取消了,也就可以编辑整个表格了。
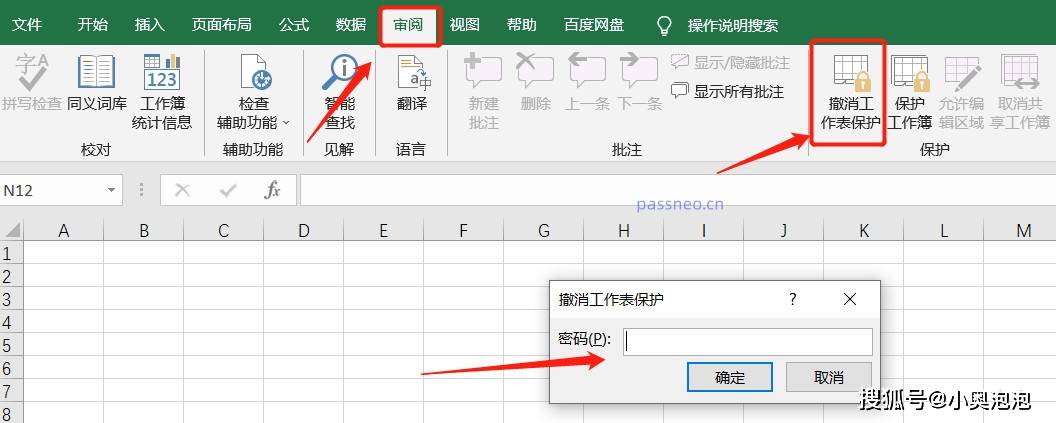
四、忘记编辑权限密码需要提醒的是,Excel的“编辑权限”密码一定要记牢或者保存好,因为Excel没有“忘记密码”相关选项,如果没有密码就无法解除权限,也就无法编辑锁定的区域了那要是不小心忘记了怎么办呢?这种情况,我们需要借助其他工具的帮助。
以小编使用的Excel工具为例,可以直接去除Excel的“编辑权限密码”,不需要输入原本设置的密码。选择工具中的【解除限制】模块,然后将设置了权限密码的Excel导入工具,即可一键解除。
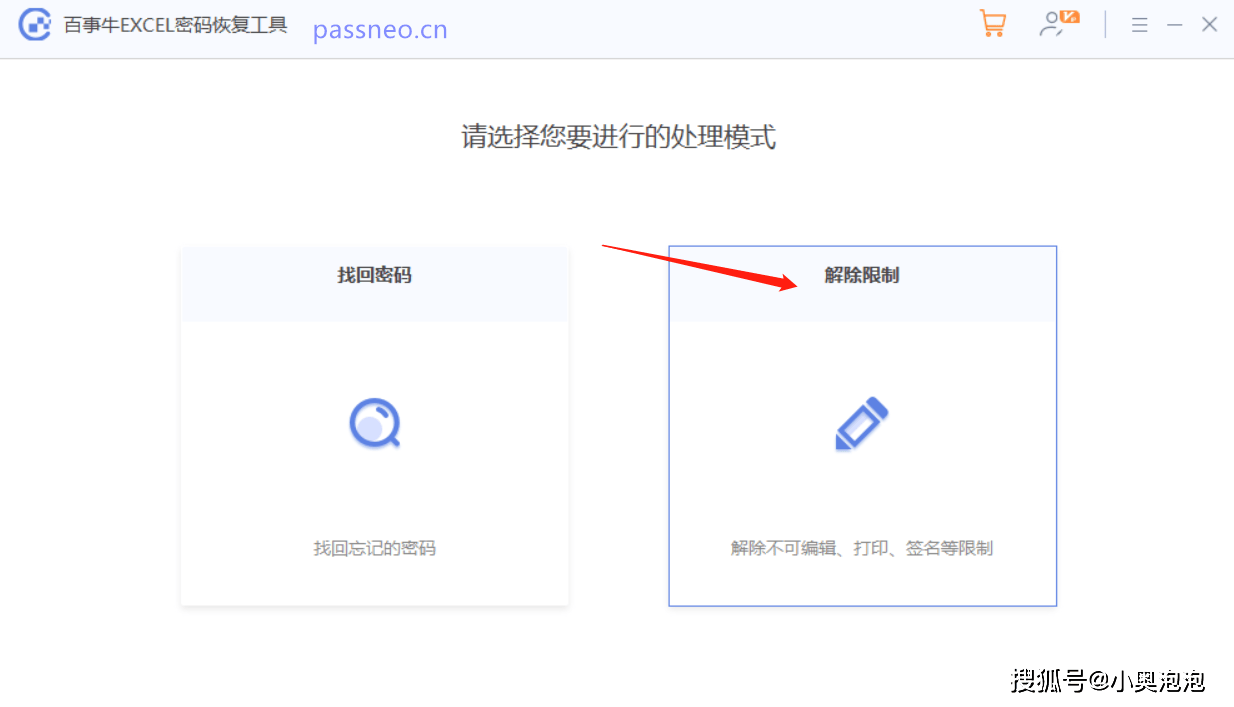
以上就是保护Excel单元格不被篡改的方法及注意事项,希望对大家有所帮助!返回搜狐,查看更多责任编辑:
亲爱的读者们,感谢您花时间阅读本文。如果您对本文有任何疑问或建议,请随时联系我。我非常乐意与您交流。

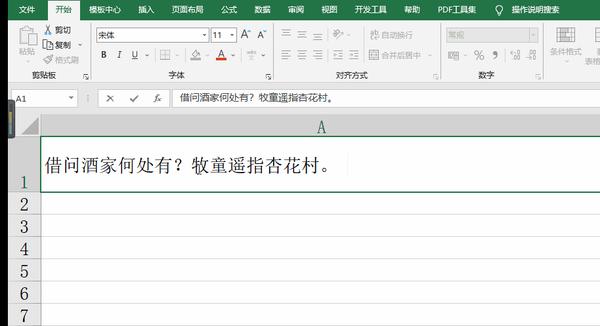
发表评论:
◎欢迎参与讨论,请在这里发表您的看法、交流您的观点。