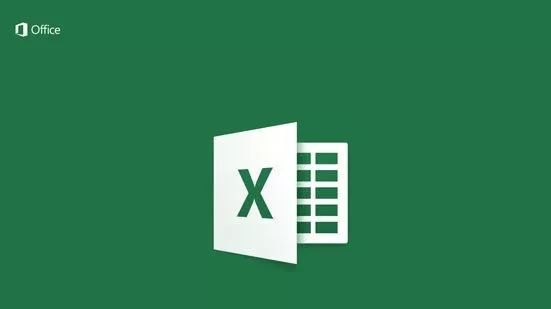
导读:前3节可以作八卦闲谈来看;第4节是重点;1.学一门新知识,就像交一个新朋友——以为我要说‘用心就好’?不是的,我家穷,熬不起鸡汤我的意思是,既然是交朋友,那首先得知道TA做什么工作的?多大了?长什么样?月薪多少啊?——没办法,曲曲在下就是俗人一个。

2.以Excel而言,它是做什么工作的?——不要对这个问题不以为然众所周知,Office有三大贱客,Word、PPT和ExcelWord主要用于文字编辑和排版,比如项目报告、毕业论文等PPT则是对某些观点或事物进行结构化、可视化的展示,比如苹果产品发布会、乐视XX等………………小贱贱Excel则是用于数据分析与处理,例如工资表、账单、销售月报等。
Excel是用来处理数据的,所以我们不能用Excel去玩文字编辑写毕业论文,虽然它也能做;更不能用它去画画折腾鼠绘,虽然它也能做——可是做的再好又怎么样呢?这就好比明明可以用脚走路,有人非要倒立过来用手走,走的再好又怎么样呢?看上去就不1+1了吗?开玩笑。

3.Excel长什么样子……似乎又是个很简单的问题……但……现在市面上有很常见的微软Excel、金山WPS,还有很少见的永中表格等……看上去都是Excel,很多朋友就会分不清它们之间的区别;用了很长一段时间,突然惊醒:为什么我的Excel和你的长的不一样啊?难怪这个函数我怎么用都错……
我们这里无意讨论微软Excel和金山WPS哪个更好用之类的问题,Excel水平不同的人可能会有不同的答案——好伐,我的爱,赤裸裸,我的意思是水平越高的人越会远离WPS如何区分WPS和Excel呢?很简单,它俩长的不一样啊。
WPS脸上写着W、Excel脸上写着X……
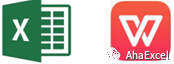
一个新问题,微软Excel都长的一样了吧?也不是,微软Excel内部也有很多版本了从1985年微软公司发布第一款Excel开始,至今已过去了30多个年头目前市面上常用的Excel版本有2003/2007/2010/2013/2016,以及Office 365等,嗯,据说过段日子又将发布2019了。
每个版本的Excel工作簿外观都很像,但都不一样

(从左至右,依次是2003~2016版)有这么多版本的Excel,我们应该用哪个呢?2003版太古老了,功能相当落后,不建议使用2007是个过渡版本,BUG很多,不打满补丁,容易要命,更不建议使用2010不错,基本可以接受——打个响指,简单说,由于Excel高级版本的功能总是兼容低级版本的,但低级版本却并不包含高级版本的新增功能,因此,如果条件允许,最好是使用Excel 2016版。
我们的系列课程也是采用的Excel 2016版不过,如果你所使用的Excel不是2016,也并不妨碍你对我们教程绝大部分章节的阅读这是因为该系列我们所讲述的大部分Excel知识都是基础功能,是各个Excel版本所通用的。
……又一个问题来了,同一个版本的Excel长的就一样了吧?然而也不是。即便是同一版本的Excel工作簿,也可能有不同的扩展名,长相也就略有差异。
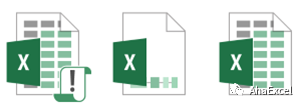
比如Excel 2016,常见的有.xlsx、.xlsm、.xlsb、.xltm等格式,不同的扩展名文件会有不同的数据储存机制和功能限制不过,对于新手而言,这显然并不是重点——我们所说的Excel工作簿通常即是指.xlsx格式。
4.前面我们大概认识了Excel工作簿的外观;假如Excel是个人,只好比我们远远看了他一眼;而如果我们走近,把这个人打开……会发现……发现Excel工作表以及工作窗口。
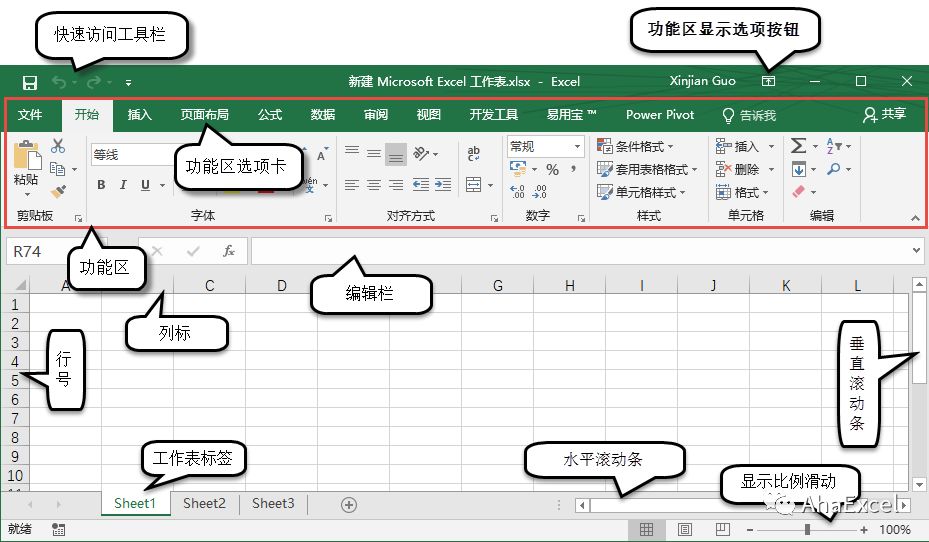
见图如面,上图展示了Excel的工作窗口,包含了以下几个主要部分功能区用红框框起来的是Excel的功能区,有多个选项卡组成,比如【开始】、【插入】、【页面布局】、【公式】等,单击选项卡标签可以切换到不同的选项卡界面。
另外,在右上角有一个【功能区显示选项】按钮,可以对功能区进行设置,例如隐藏功能区和仅显示选项卡等——
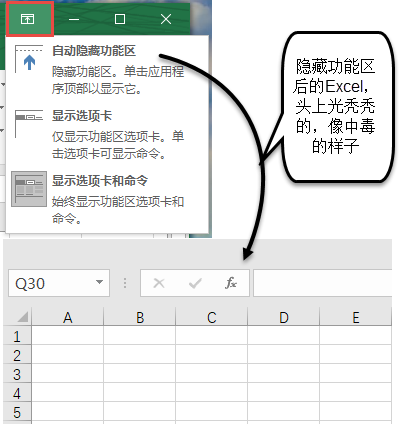
当有一天你的Excel不见了功能区时,千万别慌慌张张去找IT,告诉他你的Excel中毒了;相信我,IT会非常果断非常自信的让你卸载重装整个Office的……当然,事实根本不需要重装Office,鼠标点击一下上图所示的【显示选项卡和命令】问题就解决了。
单元格和编辑栏中间占地最广的小格子称之为【单元格】,一道道灰色的线条是【网格线】左侧的1、2、3……是【行号】,上面的A、B、C……是【列标】在功能区和单元格之间有一个【编辑栏】,常用于对单元格内的数据进行快速编辑。
不管是网格线、还是行号、列标、编辑栏等,都是可以取消显示的

显示比例滑动条拖动【显示比例滑动条】可以快速对工作表的单元格区域放大或缩小。按住Ctrl键,滚动鼠标的滑轮也可以起到同样的效果。

快速访问工具栏快速访问工具栏包括几个常用的命令快捷按钮,通常显示在Excel【文件】选项卡的上方,默认包括【保存】、【撤销】和【恢复】三个命令按钮单击快速访问工具栏右侧的下拉箭头,可以在扩展菜单中显示更多的常用命令按钮。
通过勾选可以将常用命令添加到快速访问工具栏,比如【打印预览和打印】
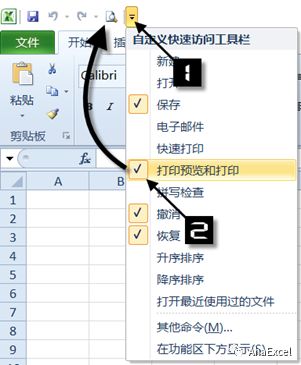
自定义状态栏在Excel工作表标签下有一处【状态栏】,默认会显示已选择单元格区域的数据统计情况,例如计数、求和等。

鼠标右键单击【状态栏】,可以在弹出的【自定义状态栏】菜单中设置个人所需,例如最大值、最小值等。
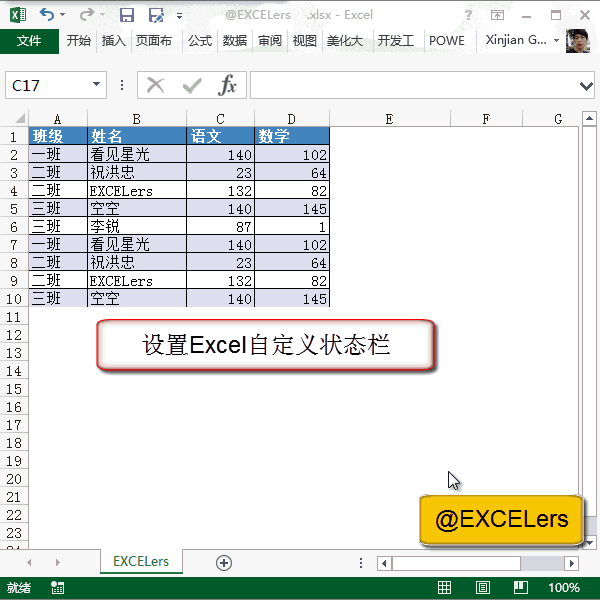
5.天色渐晚,我们今就先聊到这儿吧……伸懒腰…………下期我们聊工作表常用操作技巧,不见不散,谢谢……

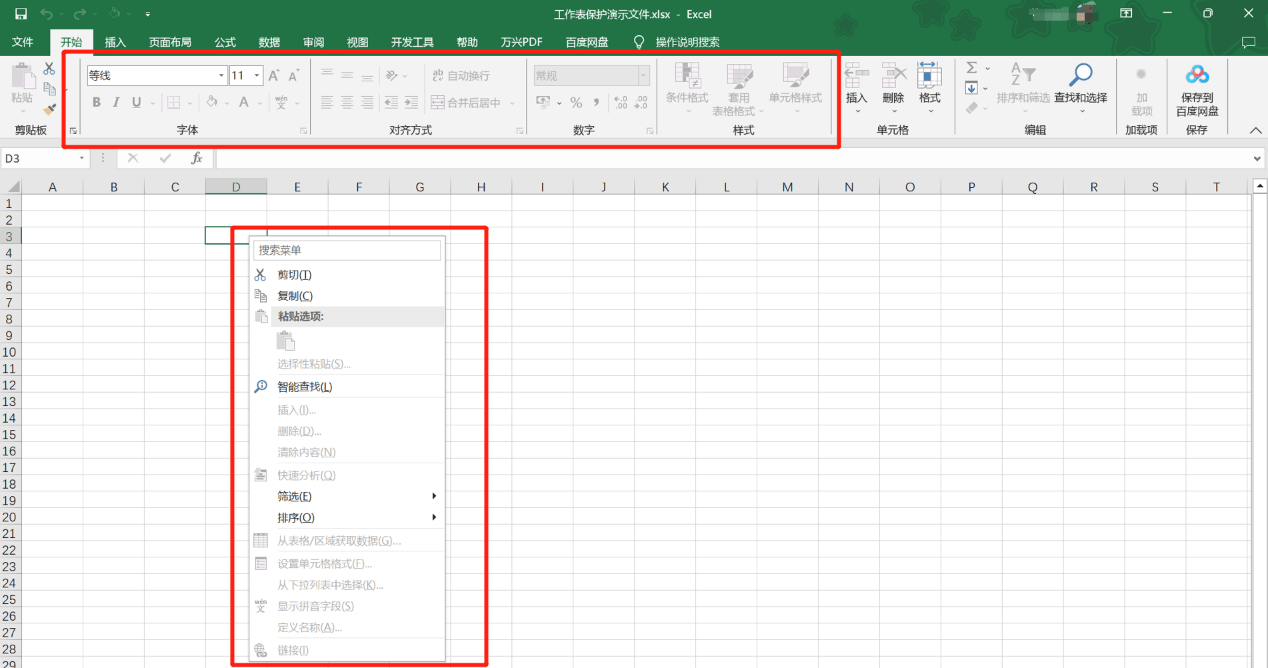

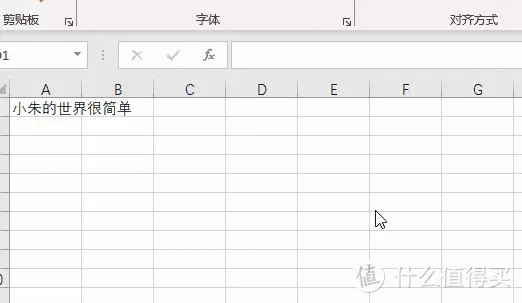
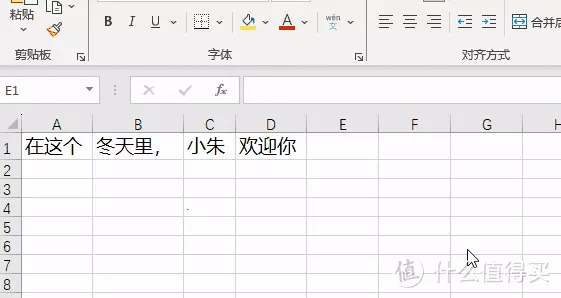
发表评论:
◎欢迎参与讨论,请在这里发表您的看法、交流您的观点。