
大家有什么想说的在文章中给萌萌留言,消息栏消息太多看不过来啦~请大家帮忙扩散我们的公众号给你的小伙伴~特别通知:由于种种原因,萌萌已经取消掉后台的所有番剧回复,但是资源还是会照常更新的,如保存的链接后期失效或有其他想看的番剧,记得给萌萌留言哦!
动漫更新列表↓↓↓新番更新(连载中)盾之勇者成名录 22贤惠幼妻仙狐小姐 9贤者之孙 9 CAROL & TUESDAY 9新增番剧因为有小伙伴想知道4月都有哪些动漫开始更新了所以列一个开始更新的4月新番列表(未完整,之后会持续更新的)
机动奥特曼一拳超人第二季进击的巨人第三季花牌情缘第三季文豪野犬第三季鬼灭之刃我们真的学不来!(我们无法一起学习)MIX在世界尽头咏唱恋曲的少女YU-NO异世界四重奏 SARAZANMAI 贤者之孙 绫镜少男-Shiny Seven Stars-
幻海奇情 RobiHachi 一弦定音!孤独地躲在墙角画圈圈 偶像大师:灰姑娘女孩剧场 CLIMAX SEASON八十龟酱观察日记叛逆性百万亚瑟王第二季川柳少女机动战士高达 THE ORIGIN 超可动女孩1/6
信长老师的年幼妻子贤惠幼妻仙狐小姐 八月的灰姑娘棒球队 魔法水果篮 钻石王牌 ACT2 一个人的OO小日子机动战士高达 THE ORIGIN 拾又之国深夜的超自然公务员爆丸Battle Planet一般的动画用12集或者13集是无法将故事讲完的,通常制作组会根据作品的评价以及销量来决定动画是否制作第二季。
然而并不是所有作品制作第二季都会和第一季一样精彩,比如说节操社的《约会大作战》与《一拳超人》等等近段时间日本网站gooランキング针对长篇动画作品来票选哪部才是“第一季最有趣”,其中《阿松》登顶一、《阿松》。
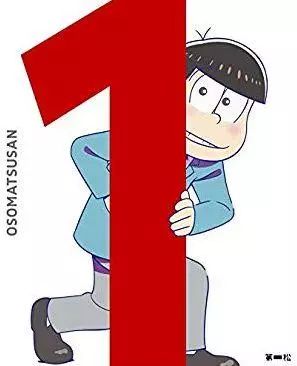
赤冢不二夫在《周刊少年SUNDAY》上连载的一部搞笑漫画,目前已经出到第三季,动画第三季是为了纪念赤冢不二夫辰诞80周年而制作的动画将时间轴转移到六胞胎已经长大成人,并大胆融入现实以及NETA要素,不过比起当初《阿松》动画第一季的热潮,这部作品至今已经没有什么人气了。
二、《鲁邦三世》

《鲁邦三世》是日本漫画家加藤一彦在双叶社《漫画周刊ACTION》上连载的一部作品,经过四年改编动画化,因此一炮而红,虽然后续继续将这个作品制作成《鲁邦》系列、剧场版、OVA等等,但都比不上第一季的传奇《鲁邦三世》第一部为成人向作品,其冷酷氛围是这部作品的魅力所在,之后的作品更加趋向于全年龄段,比起第一部还是有些瑕疵。
三、《进击巨人》

《进击巨人》可以说是现阶段最具人气的新番作品,特别是目前第三季玛利亚之墙夺回战、兵长秒杀巨猿更是激动人心,个人认为《进击巨人》第三季同样精彩不过直说国内的话舆论度确实比起当初第一季的时候要少了不少,当初三笠还是大家的“老婆”,但如今已经不是了。
四、《刀剑神域》

《刀剑神域》当初也是一部备受观众期待的作品,算是第一部网游类题材动画,人气十分之高,甚至被国内某些动画抄袭《刀剑神域》在国内拥有如此之高人气与其设定有很大关系,首先这是一个死亡游戏,其次在游戏中的人有可能是同伴,也存在着敌人,很多人都期待桐人在绝境下的生存与发展。
可惜的是当初这么好的设定最后变成了普通的网游后宫番(其实我还满喜欢的,嘿嘿..),令人唏嘘不已。五、《兽娘动物园》

《兽娘动物园》这部作品相信很多人都听说过关于它第二季喂屎的事情,第一季主要讲述的是人与动物和谐相处的故事,然而第二季一个急转弯把他变成了动物是人类奴隶的故事《兽娘动物园》最大的功臣是其监督尾本达纪,可惜在第二季的时候被迫换下,第二季纯粹就是为了消费粉丝情怀,很多人对于这部作品都失望不已。
以下为第六到十名的作品排行六、《心理测量者》七、《东京食尸鬼》八、《机动战士敢达:铁血的奥尔芬斯》九、《凉宫春日的忧郁》十、《夏目友人帐》另外和大家说个事,留言回复的时间统一在工作日的10:00-11:00;19:30-20:30
周末以及节假日时间内随缘回复哦,没有收到回复的小伙伴还请不要着急呢

对话框内回复“无限之心”或点击阅读原文即可获取一款超好玩手游无需下载点击即玩(求观众老爷们点下帮点击下吧~-~)无限之心诚邀各位来共抗这三界末世

亲爱的读者们,感谢您花时间阅读本文。如果您对本文有任何疑问或建议,请随时联系我。我非常乐意与您交流。







发表评论:
◎欢迎参与讨论,请在这里发表您的看法、交流您的观点。