当工作簿中有很多工作表时,如何快速给每个工作表制作一个带链接的目录,点击目录中的名称就能跳转到对应的工作表?其实方法有很多,比如之前给大家分享过的:Excel – 这个常用的快捷键竟然能创建工作表目录Excel – 工作表太多?做个带链接的目录啊
Excel 自带神器,竟然能做出电子便利贴和电子目录整理电脑文件哪有那么麻烦,2分钟用Excel做出带链接的文件目录今天再教大家一个神级技巧,用 Excel 自带的功能快速制作工作表目录,其中又能细分成两种方法。
案例:下图的工作簿中一共有 5 个工作表,请给每个工作表都做一个带超链接的目录。
解决方案 1:当工作表名称为默认值时1. 按住 Shift 键的同时,点击第一和最后一个工作表标签,从而全选所有工作表标签 --> 在任意单元格中输入任意数字或字符
于是每个工作表的相同单元格都填入了相同内容。
2. 选择菜单栏的“文件”-->“信息”
3. 选择“检查问题”-->“检查辅助功能”
4. 在工作表右侧就会出现“辅助功能”区域,展开“警告”区域的“默认工作表名称”,就会看到工作簿内的所有工作表。
点击任意一个工作表名称,就能立即跳转到这个工作表,功能就相当于带超链接的目录。
解决方案 2:当工作表名称不是默认值如果我们修改过工作表名称,上述方法就不奏效了。比如我把“Sheet1”改成了“1”以后,右侧的“默认工作表名称”中就少了一个工作表。
那么就可以用下面的方法。1. 依次在每个工作表中插入一个“对象”,“对象”可以是图片、形状、控件、文本框等等,比如本例中我插入“文本框”:选择菜单栏的“插入”-->“文本框”-->“绘制横排文本框”
2. 此时右侧的“辅助功能”区域就会出现“错误”选项区域,展开“缺少可选文字”就能看到插入了文本框的所有工作表,修改过名称的工作表也能看到。
点击列表中的文本框,就能跳转到对应工作表中的文本框,也相当于工作表目录功能。
很多同学会觉得 Excel 单个案例讲解有些碎片化,初学者未必能完全理解和掌握不少同学都希望有一套完整的图文教学,从最基础的概念开始,一步步由简入繁、从入门到精通,系统化地讲解 Excel 的各个知识点。
现在终于有了,以下专栏,从最基础的操作和概念讲起,用生动、有趣的案例带大家逐一掌握 Excel 的操作技巧、快捷键大全、函数公式、数据透视表、图表、打印技巧等……学完全本,你也能成为 Excel 高手
专栏Excel从入门到精通作者:Excel学习世界99币49人已购查看
亲爱的读者们,感谢您花时间阅读本文。如果您对本文有任何疑问或建议,请随时联系我。我非常乐意与您交流。

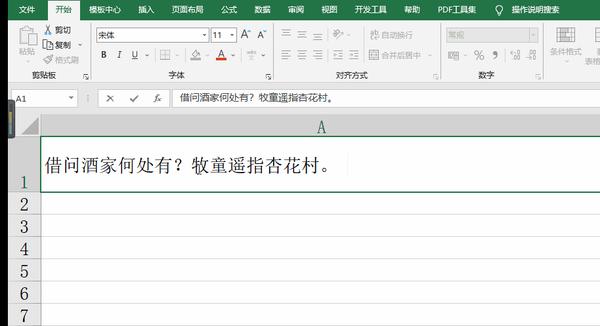
发表评论:
◎欢迎参与讨论,请在这里发表您的看法、交流您的观点。