在日常的办公和学习生活中,Word文档是我们经常使用的文件格式之一然而,有时我们会发现,随着文档内容的增多和格式的复杂化,Word文档的大小也会逐渐增大,这不仅影响了文件的存储和传输效率,还可能给使用带来不便。
如何批量压缩word中图片大小?一键批量压缩的三个方法方法一:使用“汇帮超级压缩器”软件批量对word里的图片进行压缩步骤1:首次使用该软件的用户需要先去搜索并下载“汇帮超级压缩器”到自己电脑中,双击安装包根据提示进行安装,安装过程也非常快速,安装后我们会在桌面得到如下图标
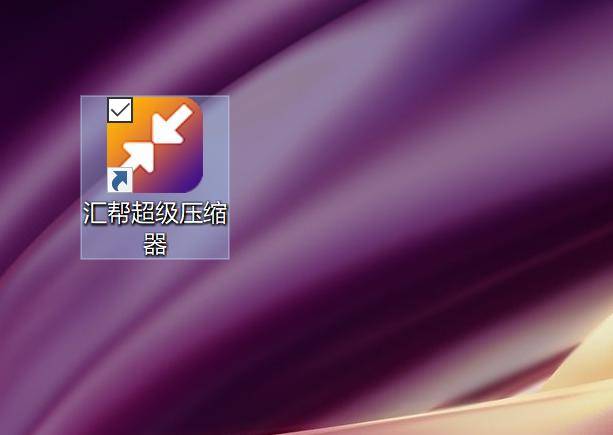
步骤2:在软件的首页选择“word压缩”点击进入功能内部
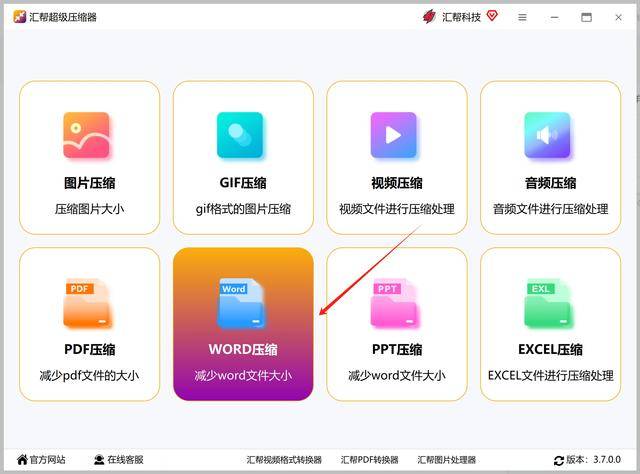
步骤3:点击界面中的添加按钮,在弹框中选中需要压缩图片的word文件,支持批量添加,数量没有限制,文件大小也没有限制。
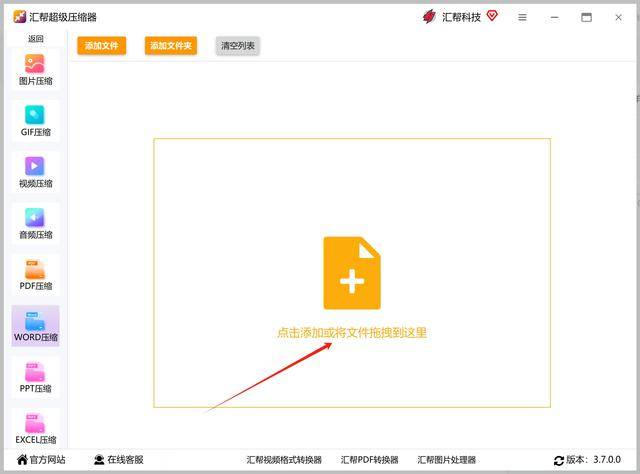
步骤4:在软件底部找到压缩质量,输入或者点击加减按钮调整压缩质量的值,这个值决定了word里图片被压缩的程度。值越小,word里的图片内存会被压缩得越小。
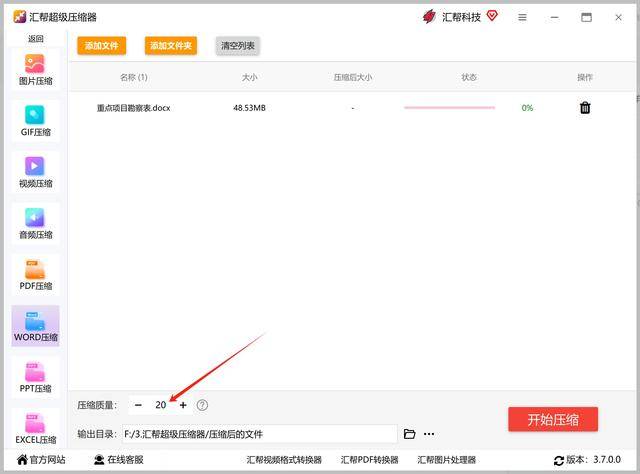
步骤5:自定义输出目录,这个目录是用于存储被压缩后的word文件,不选择的话默认是存在桌面上
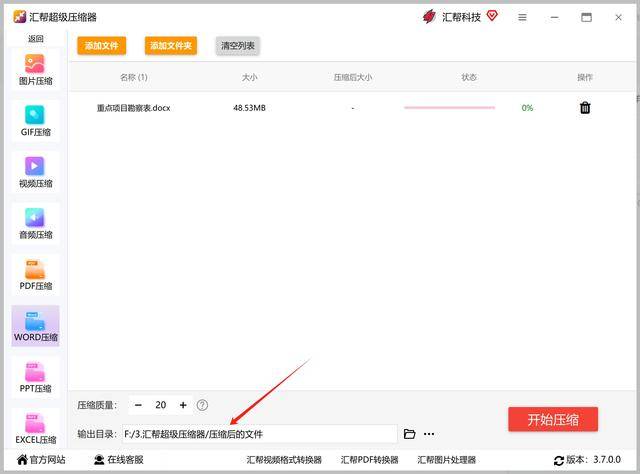
步骤6:点击“开始压缩”按钮,软件将开始对word里的图片进行压缩
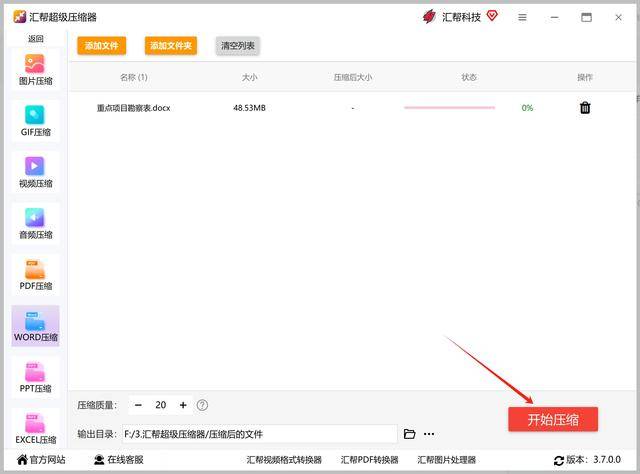
当提示压缩成功,我们可以在输出目录中找到被压缩好的word文件。
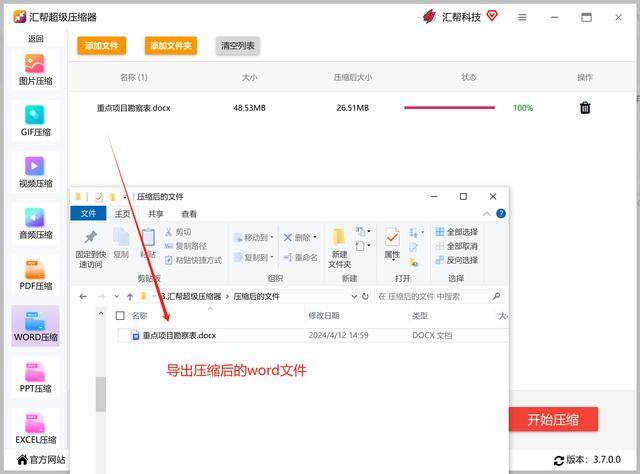
查看文件的属性,我们可以看到word里的图片变小了,word的整个内存被成功压缩。这里是新生成的文件,对原文件没有任何影响,我们不用担心原文件受损的情况。
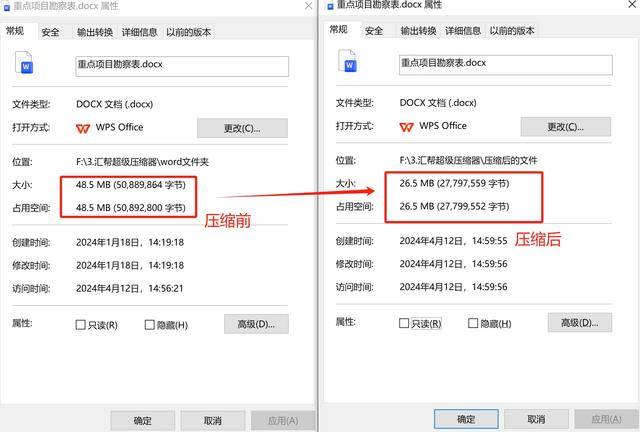
方法二:使用WPS自带的文件瘦身功能第一步:把需要被压缩图片的word文件整理到同一个文件夹中,选中这些文件,在上面右击,下拉选择“文件瘦身”选项
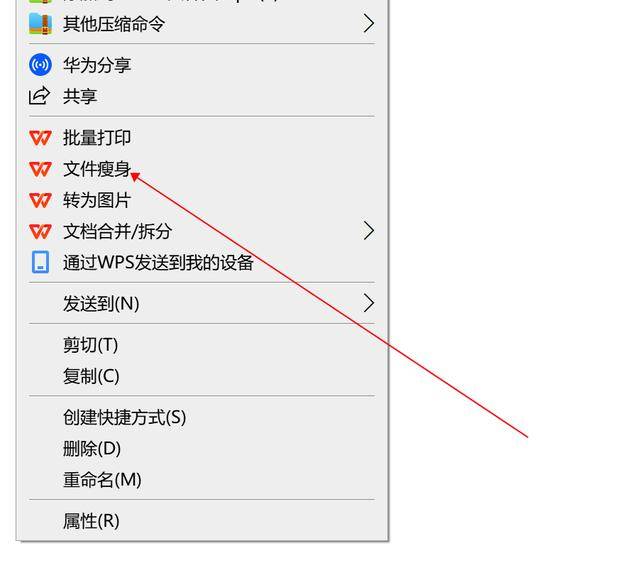
第二步:在弹出的界面底部的批量设置处选择自定义,自定义弹框中我们选择图像,输入缩减图片像素至的值,点击确定
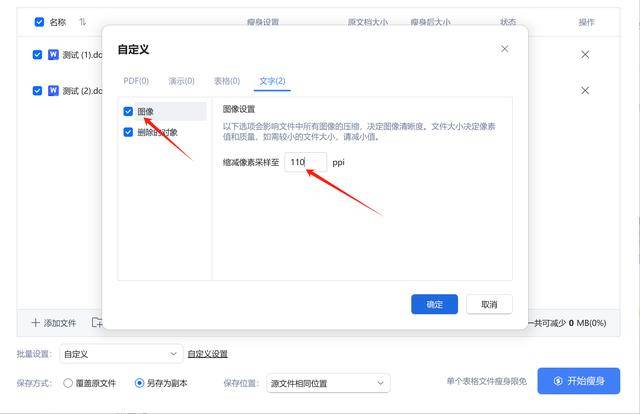
第三步:点击开始瘦身即可
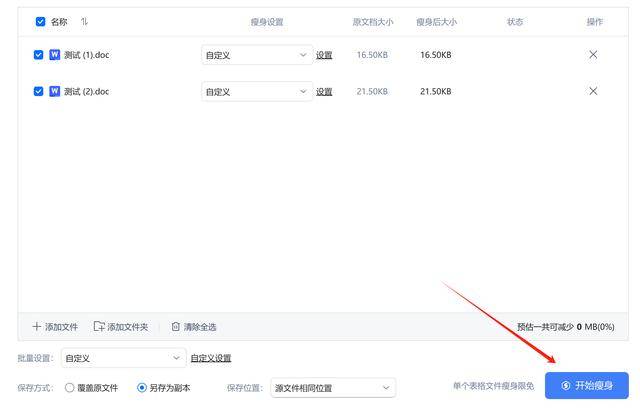
方法三:使用word文档压缩步骤1:请您选择文档中任一图像,通过鼠标单击两次实现左键双击操作,以便能够快速地打开相应的图片格式选项卡。
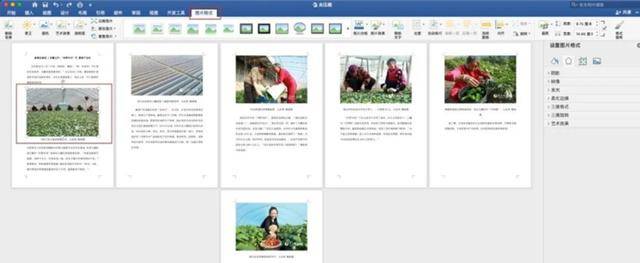
步骤2:接下来,在图片格式选项卡的屏幕上寻找并点击名为“压缩图片”的功能项。
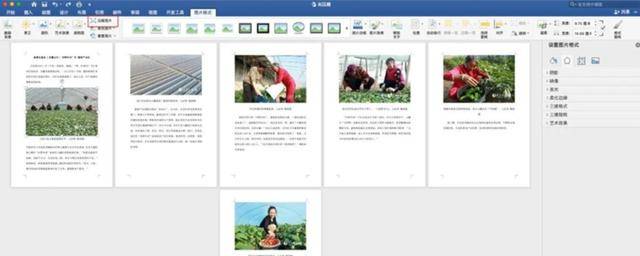
步骤3:在此过程中,可能会弹出一个新的窗口,在这个窗口中您需要根据具体需求对图片质量进行设定建议您使用“电子邮件(96ppi)”作为压缩质量的参考值,并勾选“应用选择此文件中的所有图片”选项以确保整个文档的处理效果。
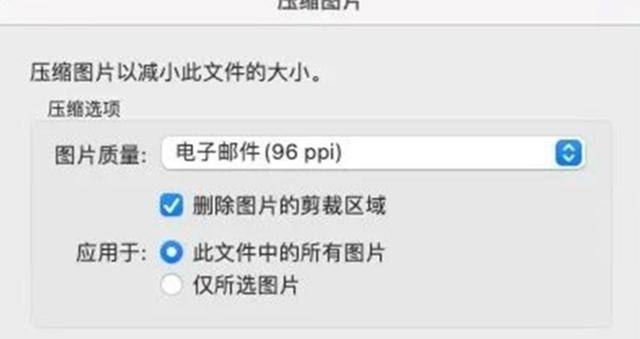
步骤4:最后,请回到先前打开的文件管理器界面,检查当前文档的体积是否有所减少。
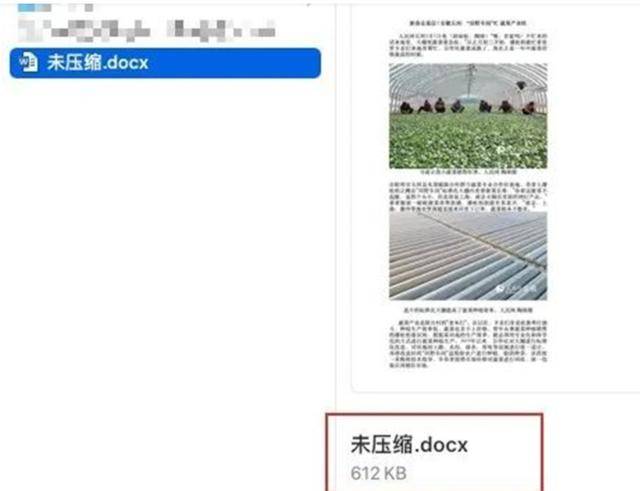
学会批量压缩word文档使用面很广,Word文档作为电子邮件附件发送时,我们通常需要关注文件大小电子邮件系统对附件的大小往往有限制,如果Word文档过大,可能无法成功发送或接收此时,压缩Word文档就成为一个必要的步骤,以确保文件能够顺利传输。
其次,在计算机上存储大量Word文档时,文档的大小也可能成为问题随着存储空间的逐渐消耗,我们可能需要释放更多的空间来保存其他重要文件通过压缩Word文档,我们可以显著减小文件占用的空间,从而腾出更多存储空间供其他文件使用。
此外,当需要将Word文档上传到网站或云存储服务中时,文件大小也可能成为限制因素一些网站或云存储服务对上传文件的大小有限制,如果Word文档过大,可能无法成功上传因此,在上传前对Word文档进行压缩,可以确保文件能够顺利上传到目标位置。
除了以上几种情况外,还有一些其他场景也需要我们考虑压缩Word文档例如,当需要快速打开或编辑Word文档时,过大的文件可能会导致打开速度变慢或编辑过程中出现卡顿现象通过压缩Word文档,我们可以提高文件的打开速度和编辑效率,从而提升工作效率。
需要注意的是,在压缩Word文档时,我们需要确保压缩后的文件仍然保持原有的可读性和可编辑性如果压缩过度导致文件内容丢失或格式混乱,那么压缩就失去了意义因此,在压缩过程中,我们需要根据实际情况选择合适的压缩方法和参数设置,以确保压缩后的文件质量符合要求。
综上所述,了解什么情况下需要压缩Word文档以及如何有效地进行压缩对于提高办公效率和管理文件具有重要意义通过掌握相关技巧和方法,我们可以更好地利用Word文档这一强大的工具来辅助我们的工作和学习返回搜狐,查看更多。
责任编辑:
亲爱的读者们,感谢您花时间阅读本文。如果您对本文有任何疑问或建议,请随时联系我。我非常乐意与您交流。

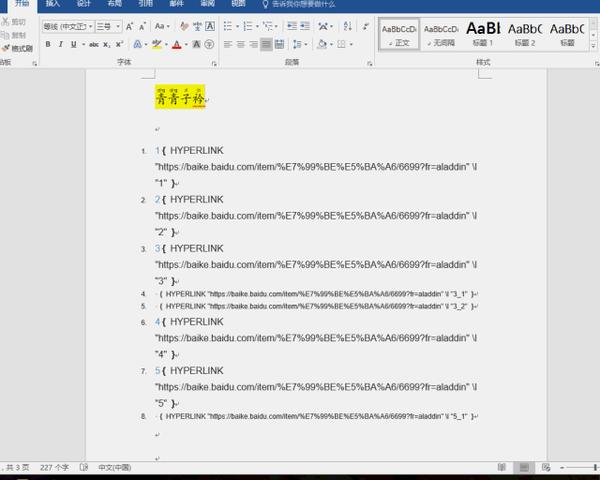
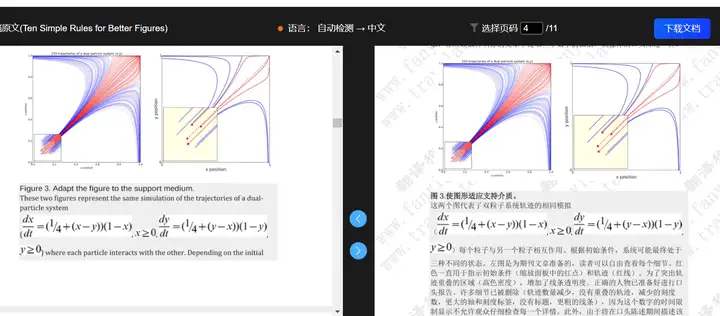
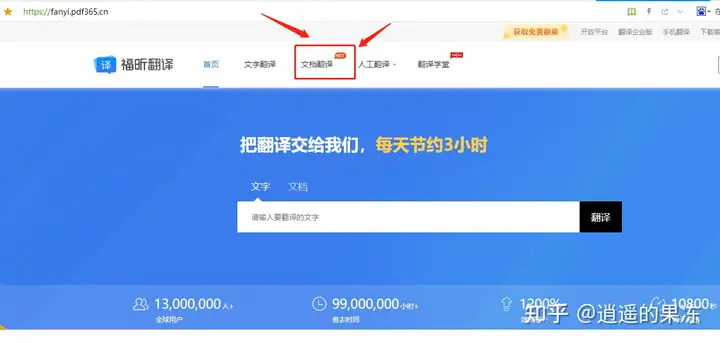

发表评论:
◎欢迎参与讨论,请在这里发表您的看法、交流您的观点。