老婆在抽屉里找到我的U盘,很久以前的,里面有一部那种难以描述的视频。她大吵大闹,非说是我在外面乱搞的时候拍的。我说:“你听那男的口音,会是我吗?”她说:“口音可以装的!”不过后来她还是放过了我,因为视频长度有20分钟,这一点我是装不来的。
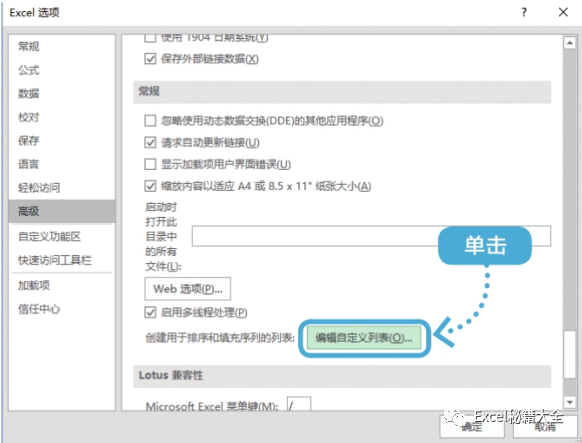
编辑
好办法,玩游戏抽烟两不误

编辑
这波旋转给打多少分?
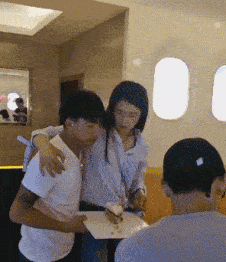
编辑
高速路上的广场舞,了解一下
前面的兄弟能停一下么娶到这样的姑娘,家里的一亩三分地不用管了
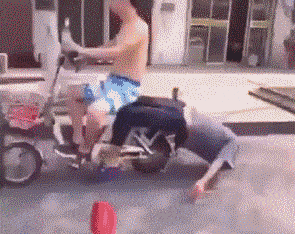
编辑
你这开的也太猛了,不出事才怪!
给我钱也不去体验啊
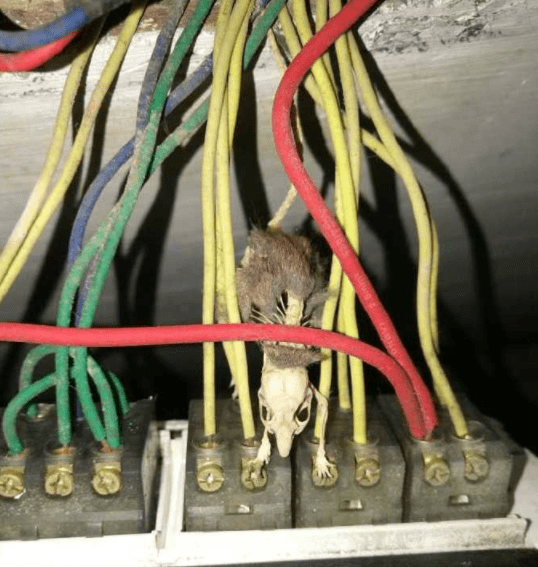
编辑
能找到吗?这也太难了,真的有人能找出来吗?
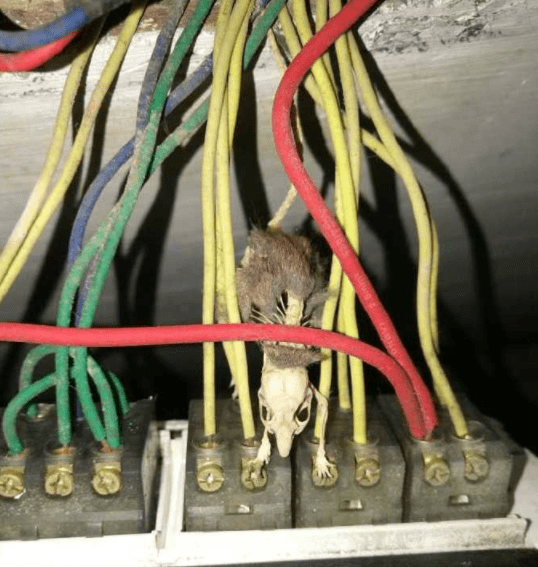
编辑
难不成这长凳是塑料做的?

编辑
中午在洗手间遇到同事,忽然不知道该用什么词打招呼,鬼使神差问了一问:“吃了吗?”问毕,懊恼不已,正难堪,同事回答到:“吃了,你呢?”我晕!!
昨晚一回去就和媳妇吵架,媳妇把我锁门外了。好亏我机智,在门口个给媳妇讲了一个鬼故事,果然不一会门开了。 我就听见一个声音“我怕,你进来陪我好不好?” 不过开门的不是我媳妇,是隔壁李叔叔。
中午吃饭喝了点酒,回到公司正巧碰到董事长。董事长:“你小子,中午又偷溜出去喝酒了吧?”我:“没有啊董事长,不信你看我走道?”董事长:“那好,你走个大步流星的!”我心想这点酒根本不是问题,笔直的走了个来回。董事长:“好了,去财务处交罚单吧,让你走个W型都走不了了,还说没喝酒!”人生处处是陷阱啊。
儿子:“你看人家王思聪出门前呼后拥的,多有排场啊!”老爸:“你的排场不比他差。别的不说,你小时候吃个药就需要六个人伺候!”儿子:“开什么玩笑?”老爸:“外公、外婆伺候左右脚,爷爷、奶奶伺候左右手,妈妈蹲着马步伺候头,我先用竹片撬开你的嘴,再用针筒从牙齿的缝隙注射兑好的药液!”儿子……
一名顾客质问药店经理:“我在你们这儿买了三个体温计,可是回去一试,每个体温计显示的温度都不一样,一个37度5,一个36度7,另一个竟是39度1!这是怎么回事?”“这有什么大惊小怪的,”经理面不改色地说,“这是因为体温计的型号和产地不同,有温差!。”
(以上图片均来源于网络,如有侵权联系即删)







发表评论:
◎欢迎参与讨论,请在这里发表您的看法、交流您的观点。