在word文档编辑过程中,有时会发现文档的页码全部都是1(如图1所示),并没有按我们预想的是连续页码,这种情况可能是因为我们在添加页码时手动输入了页码数字或含有分节符导致的,那么该如何解决这种情况呢?今天就给大家介绍一下解决Word页码全是1的方法。

封面
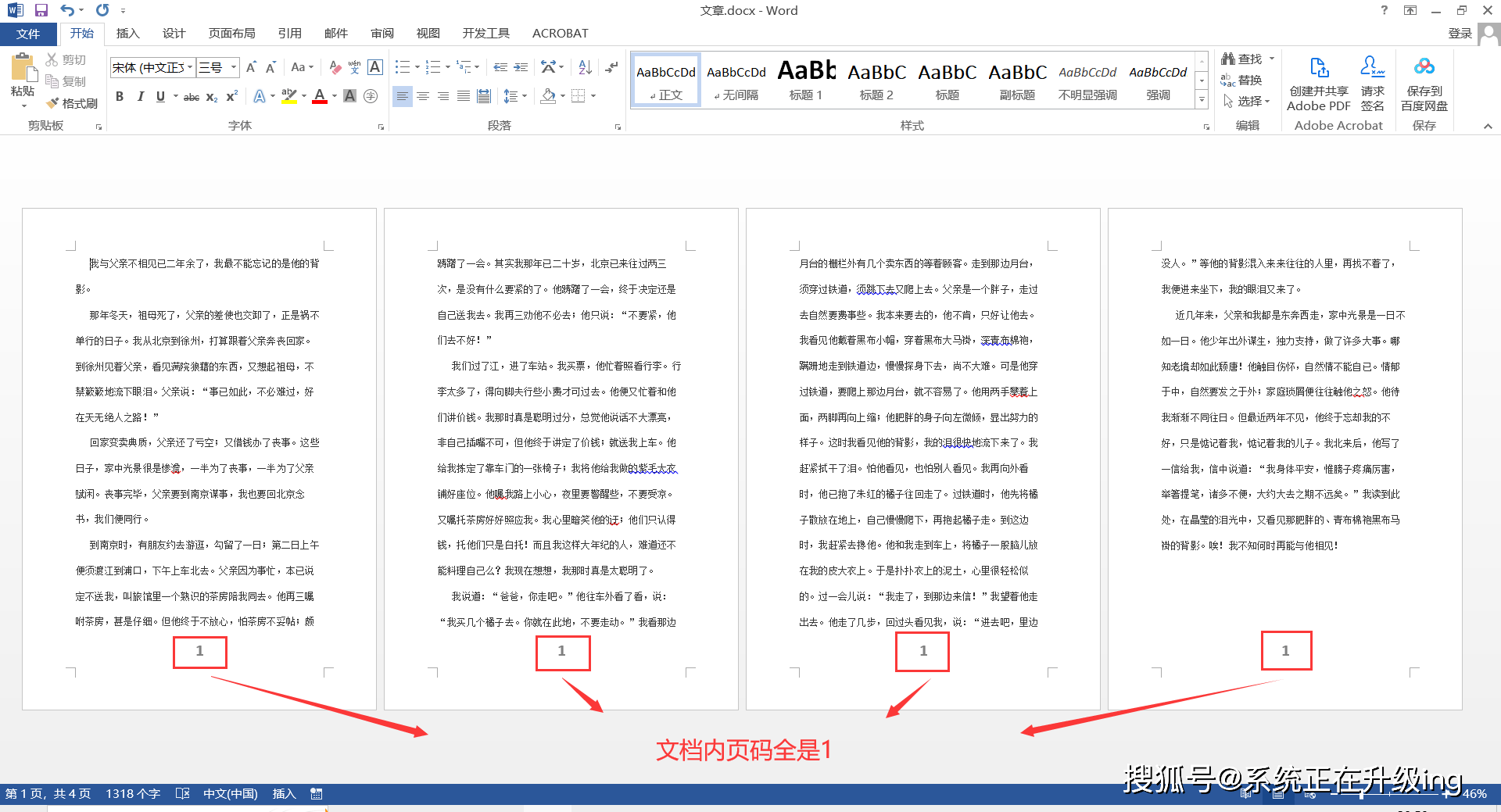
图1方法步骤1、打开word文档,在页码位置双击鼠标左键,进入页眉和页脚的编辑状态,然后按退格键将页码1删除。
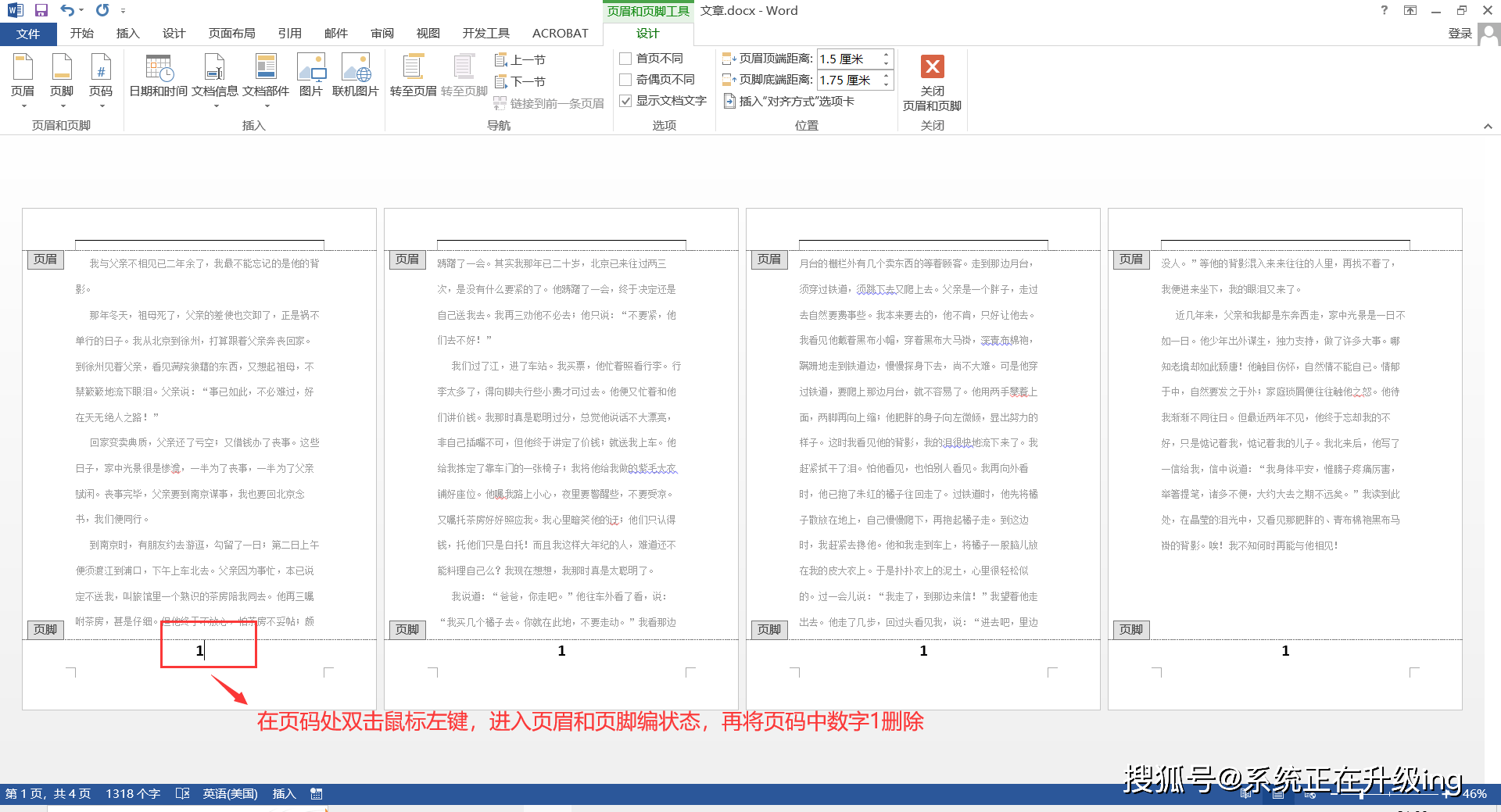
图2
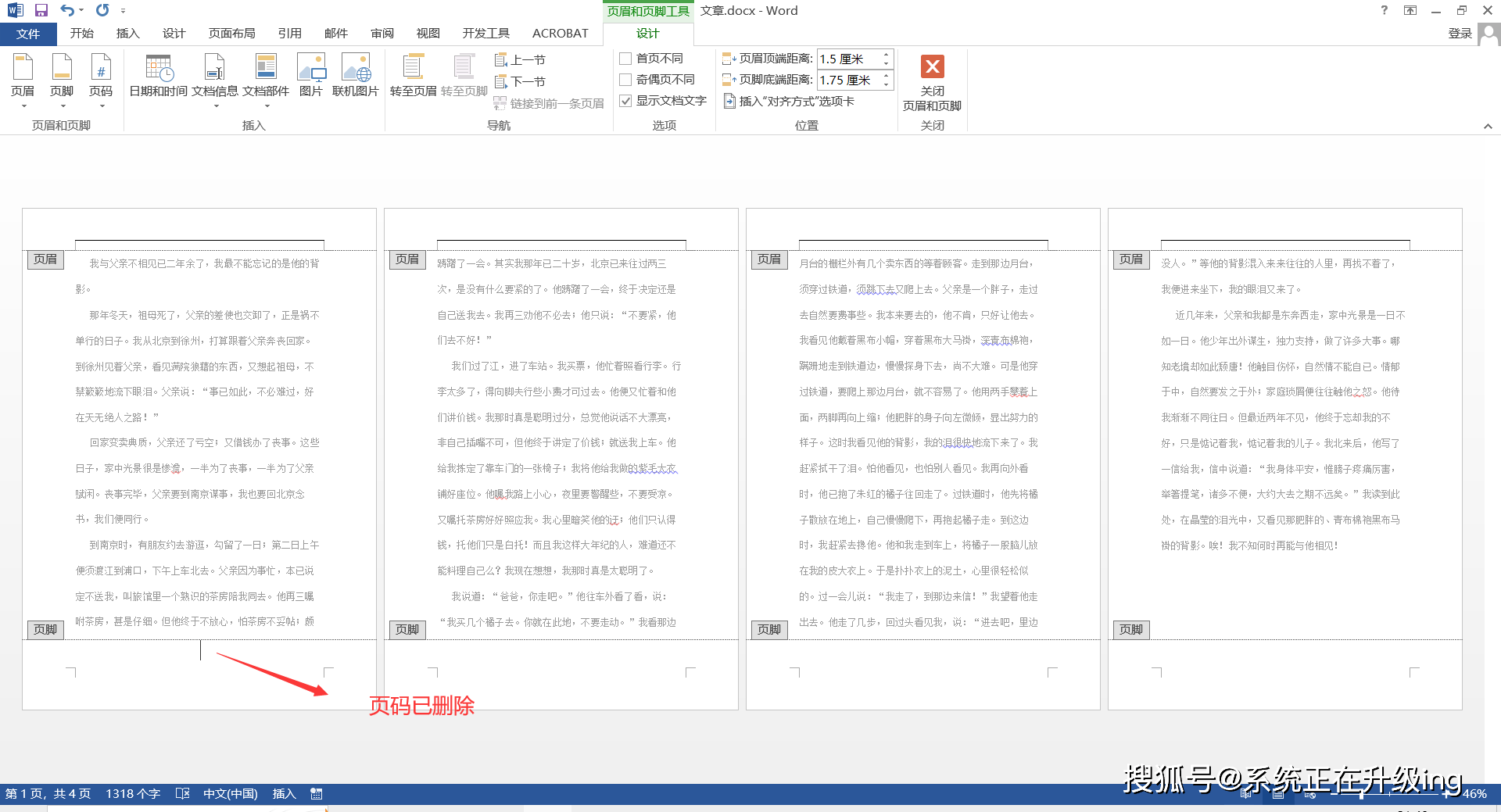
图32、在页眉和页脚编辑状态中,将光标定位在页码处,点击【插入】,在“页眉和页脚”栏点击【页码】—【当前位置】—【普通数字1】,插入页码。
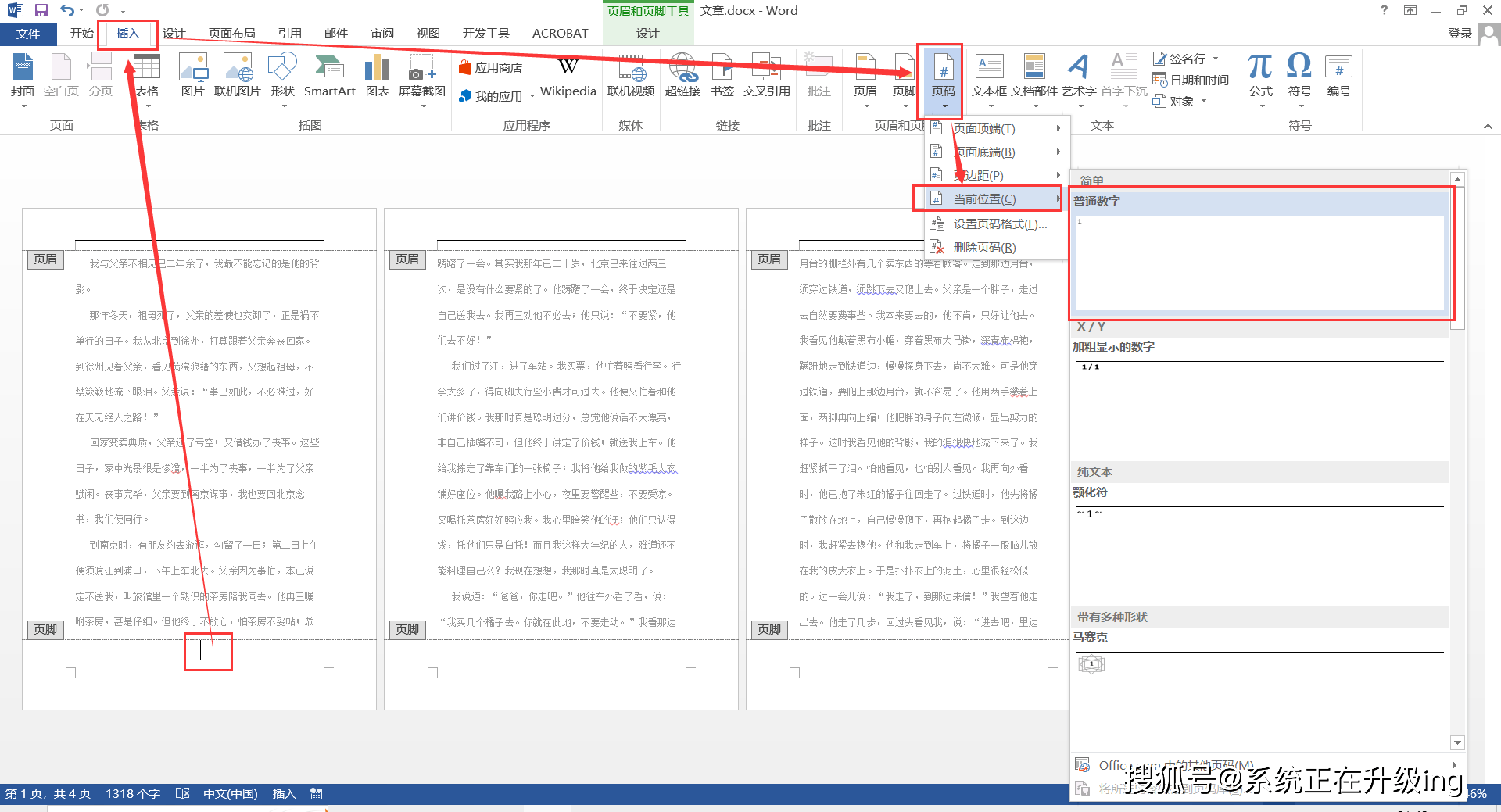
图43、设置完成,点击关闭页眉和页脚,退出编辑状态,则文档中的页码重新通过页码功能添加成功,可以随着页面自动变化页码数值。
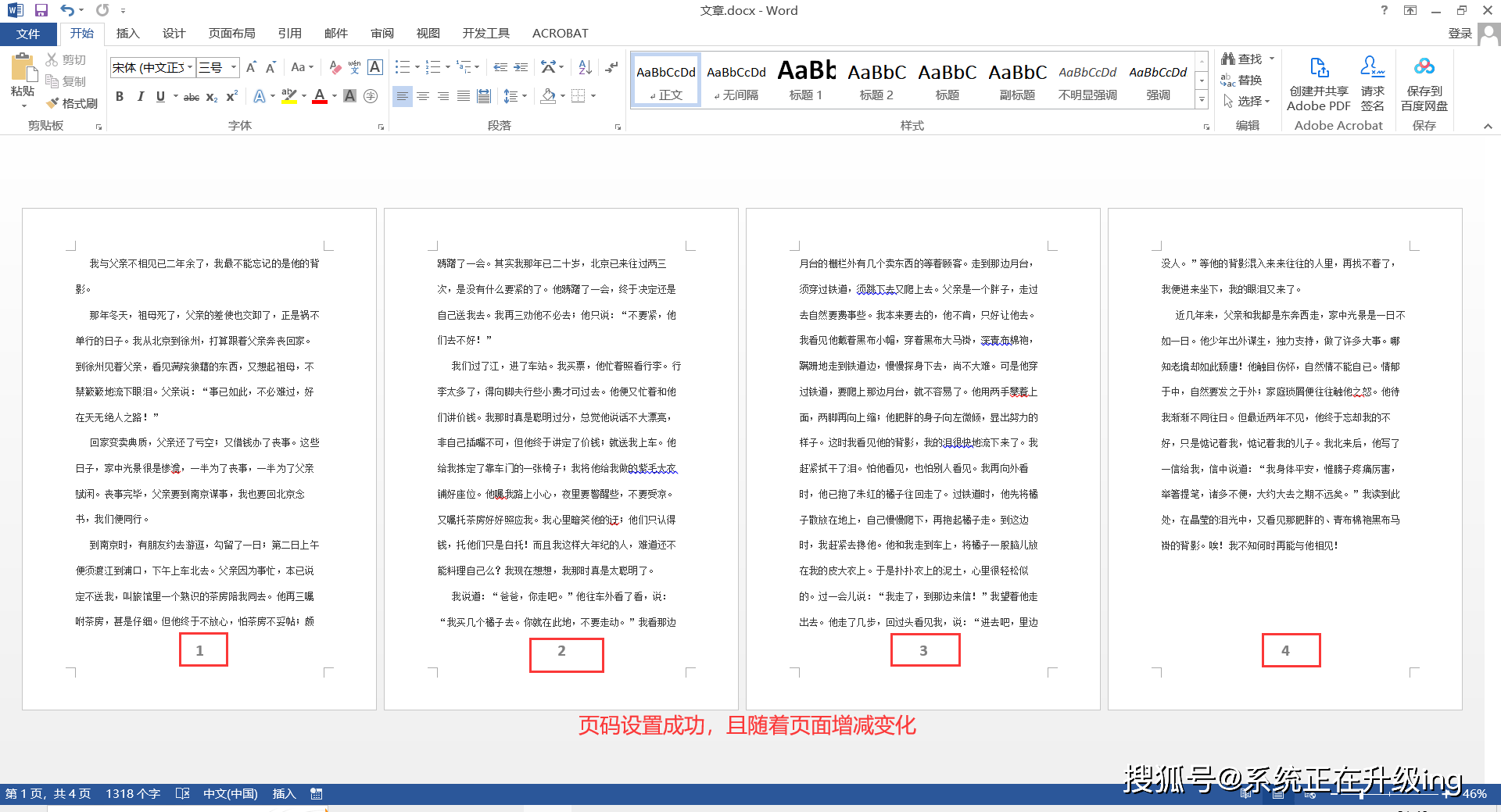
图54、如果删除页码1后再重新添加页码,word文档页码还是重复是1,则说明导致页码全是1的原因并不是因为手动输入页码,那么就有可能是因为文档中含有分节符导致的,则点击【开始】,在“段落”栏将【显示/隐藏编辑标记】按钮点击打开,可以发现文档中含有分节符。
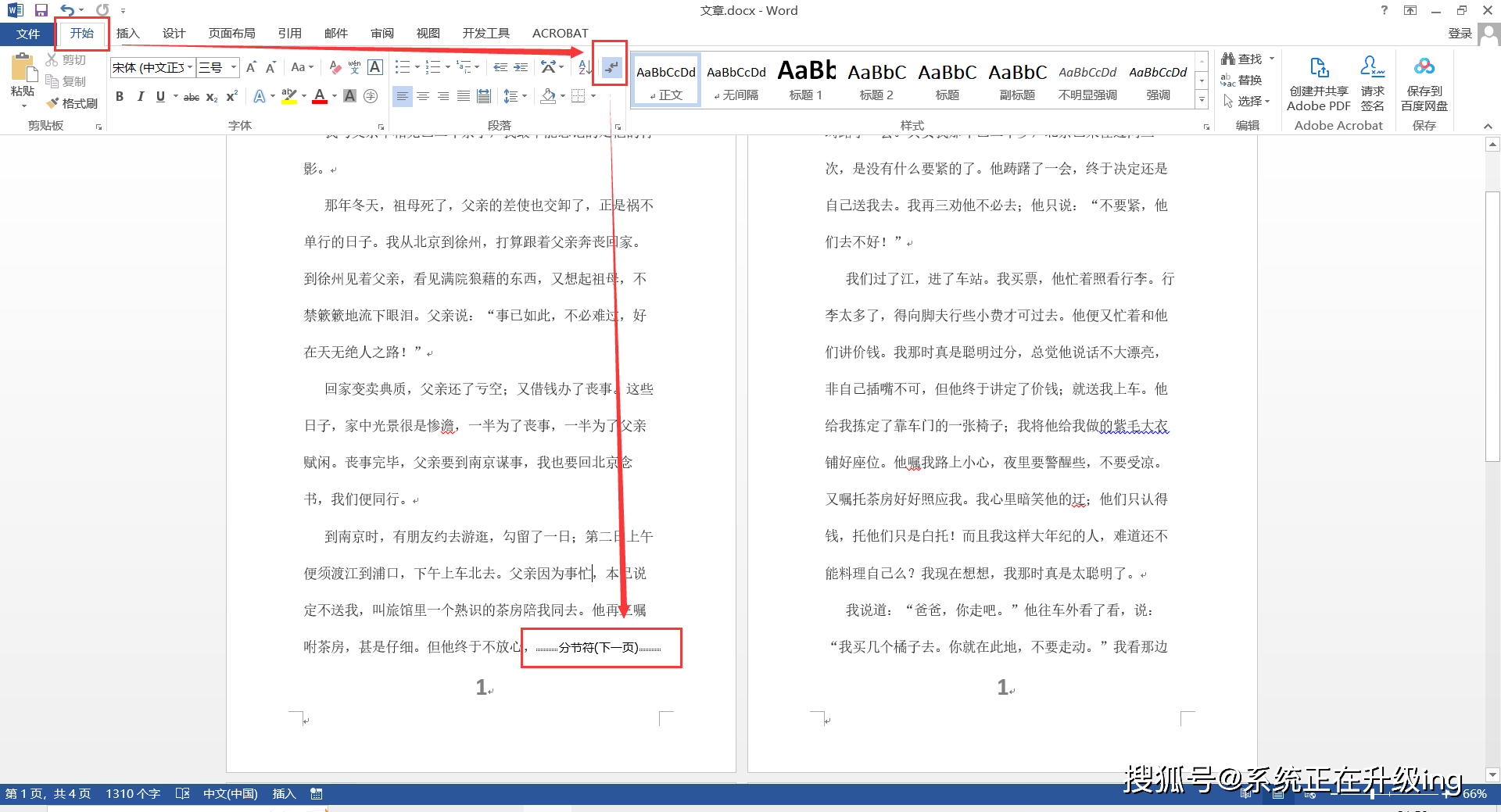
图65、双击分节符所在页面的下一页页码位置,进入页眉页脚编辑状态,点击【页眉和页脚工具/设计】,在“页眉和页脚”栏中点击【页码】—【设置页码格式】。
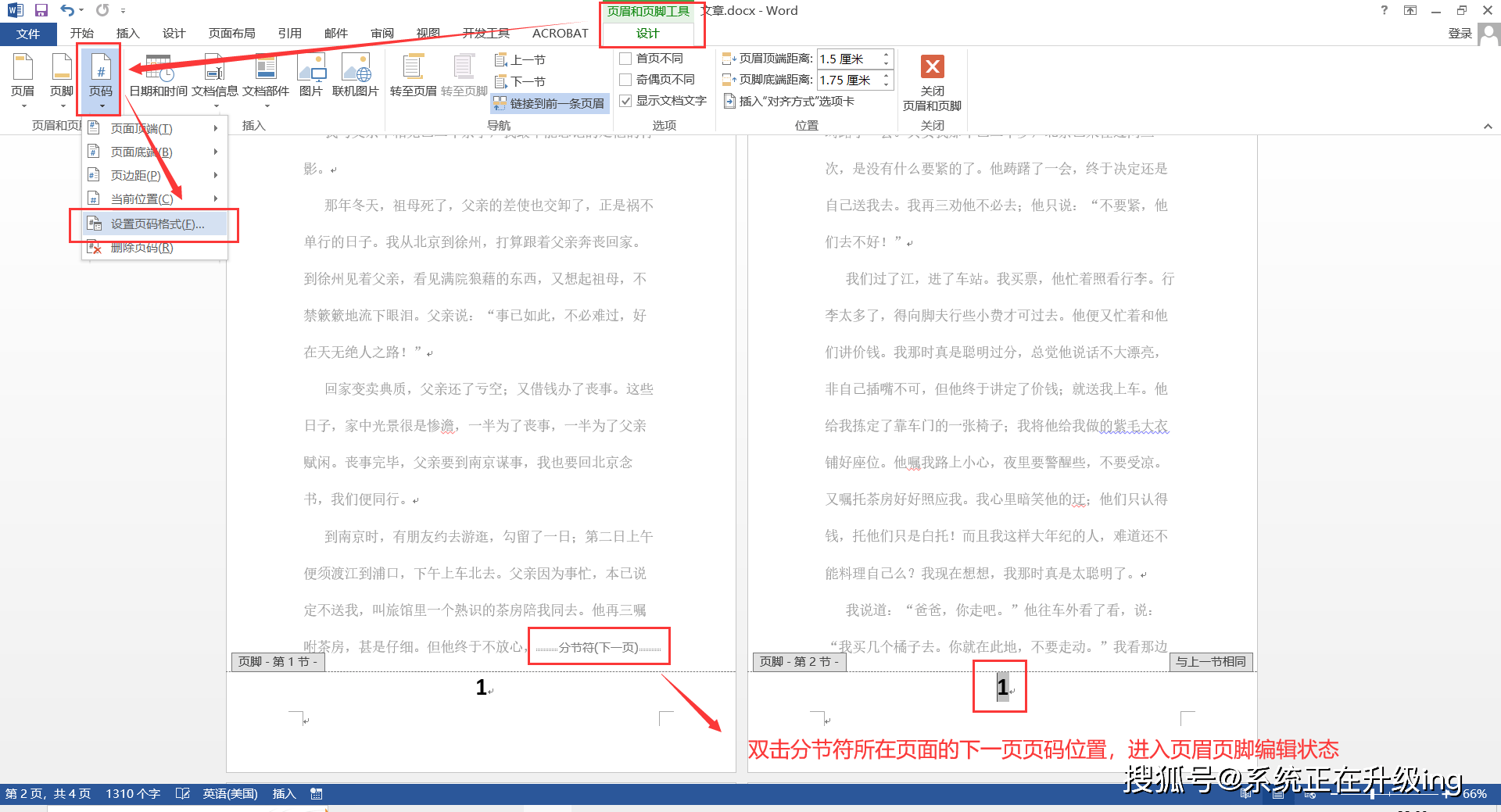
图76、在弹出的“页码格式”中,将【页码编号】选择为:续前节,然后点击【确定】,这样重复的页码1就自动连续了,如果文档中有多个分节符,就都在页码设置中将页码编号设置为续前节即可。
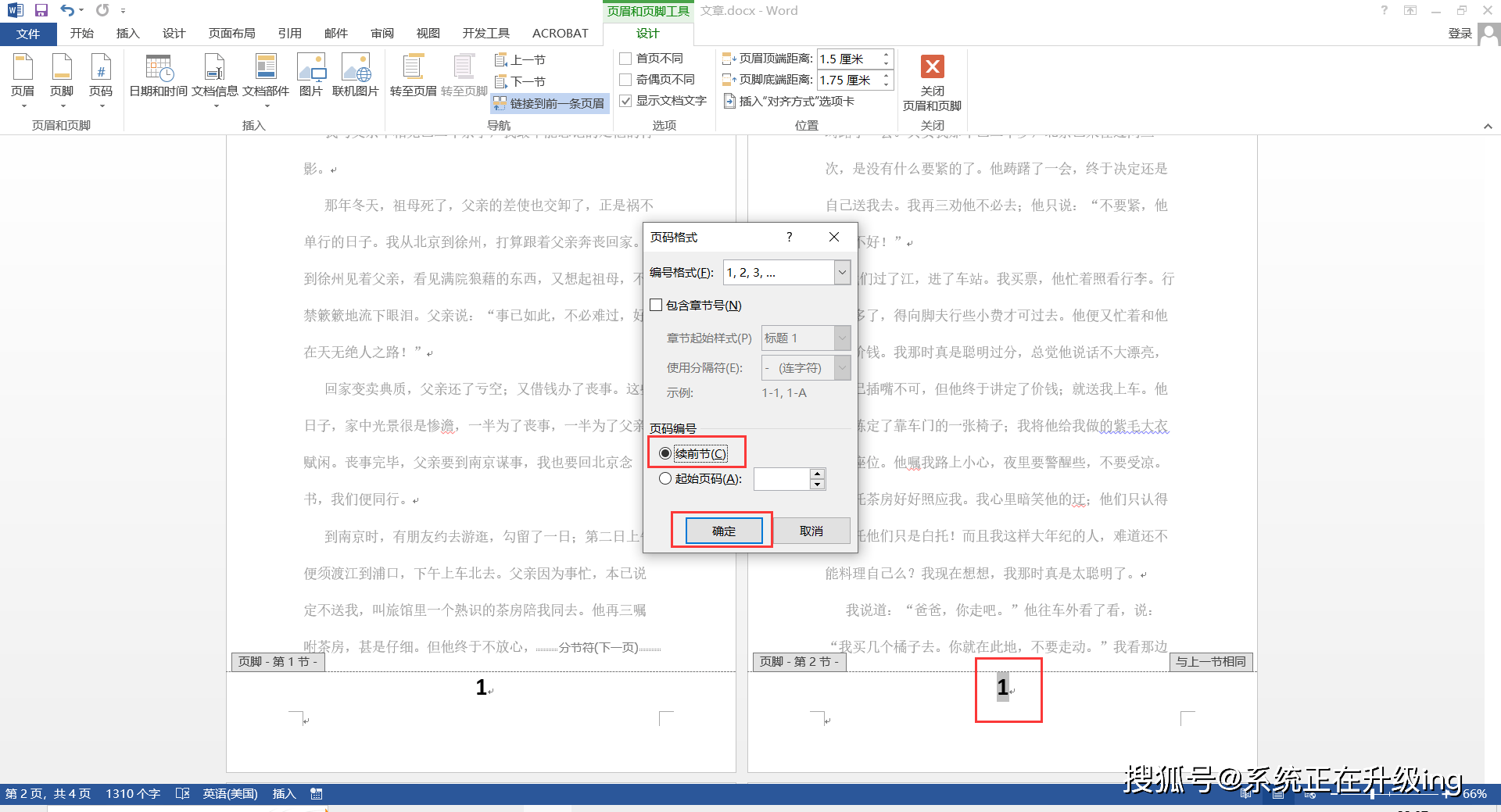
图8
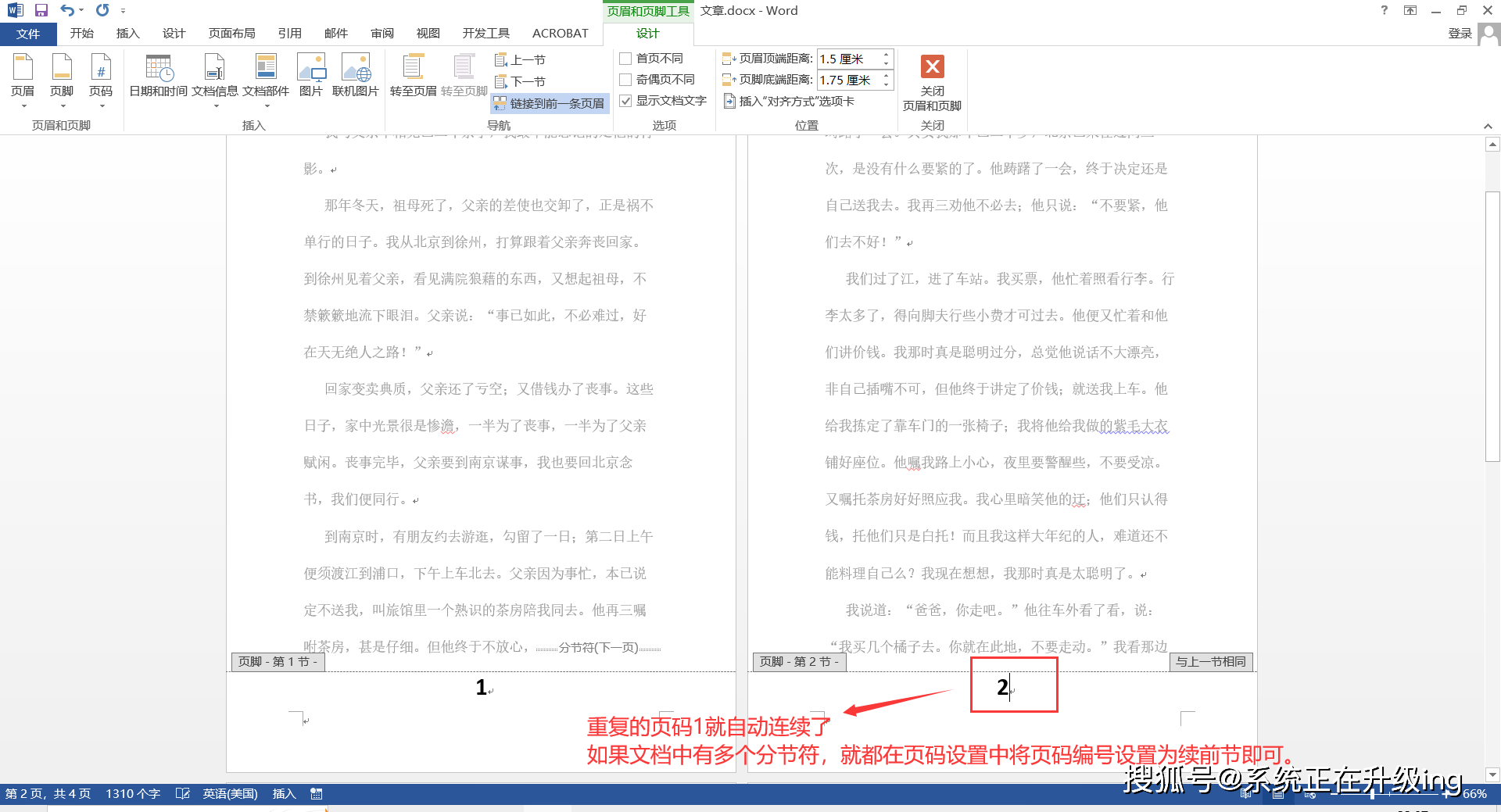
图97、也可直接在文档中将分节符删除,则重复的页码一样可以使自动连续上。返回搜狐,查看更多责任编辑:
亲爱的读者们,感谢您花时间阅读本文。如果您对本文有任何疑问或建议,请随时联系我。我非常乐意与您交流。

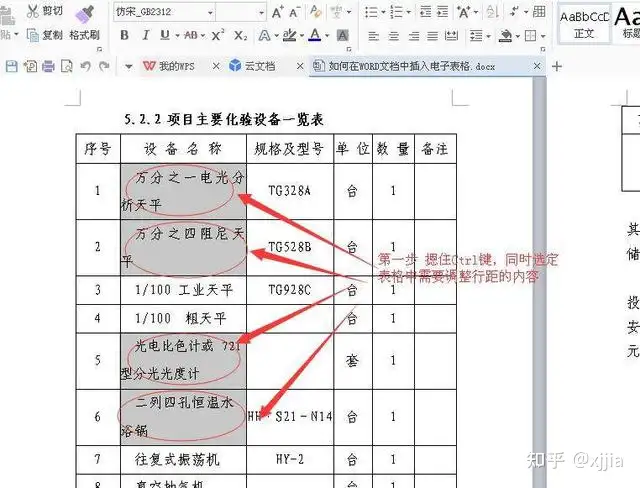
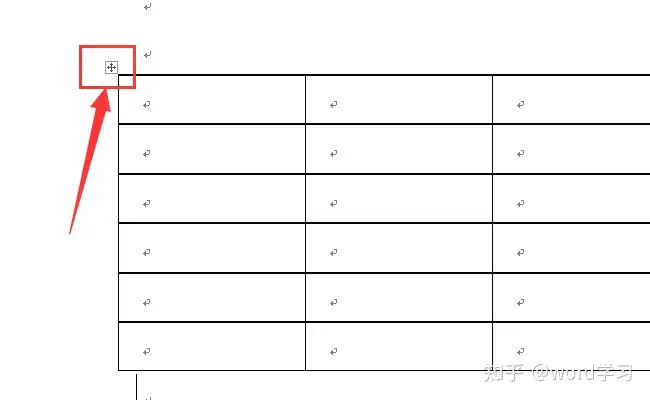
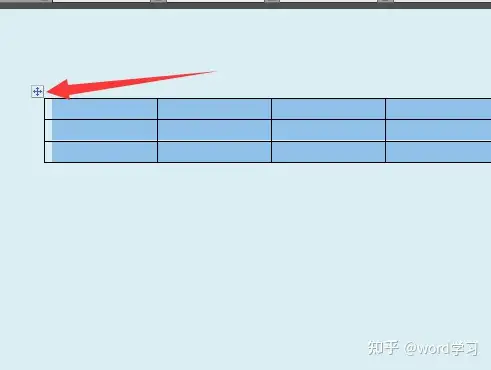



发表评论:
◎欢迎参与讨论,请在这里发表您的看法、交流您的观点。