
2024021 | Word文档制作与高效排版如果你是一名人力资源从业者,日常工作中可能需要经常制作一些培训的桌签、培训证书甚至是各种员工档案等以员工档案表为例,如果手工一份一份的制作,还要一张张的插入员工的照片,可以想象到工作量是非常巨大的,既繁琐而且还很容易出错。
其实,这种结构相同的批量文档的制作,可以利用到Word中强大的邮件合并功能轻松搞定要实现邮件合并主要包含四个步骤:步骤1 创建主文档:此文档包含对于合并文档的每个版本都相同的文本和图形步骤2 获取数据源。
:指明合并的数据信息所在位置步骤3 插入合并域:确定使用的数据信息的具体位置和内容步骤4 完成并合并:输出合并结果现在我们分步骤来详细介绍具体的操作流程步骤1:创建主文档开始邮件合并之前,我们先来准备主文档。
在这个案例中,我们要通过邮件合并自动且批量的生成带照片的员工档案表在下图所示的表格中,固定不变的文字我们直接输入,动态可变的文字空出来
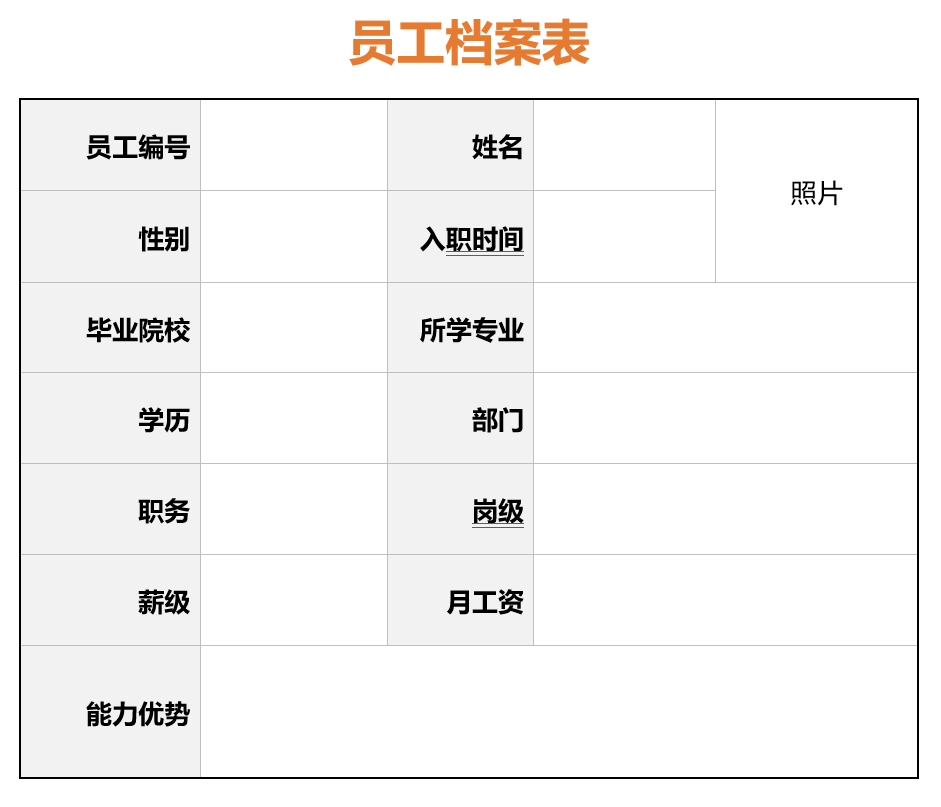
接着在“邮件”选项卡上的“开始邮件合并”组中,选择“开始邮件合并”-“信函”。

步骤2:获取数据源在Excel中建立好每个员工的档案信息的数据表格,邮件合并要求数据源的第一行必须是字段名称也就是如现在我们看到的表格一样,第一行是单一层级的标题行,不能有合并单元格,多层级表头由于这个员工档案表是带照片的,所以我们还必须在表格中包括一列照片列,。
照片的路径之间用两个//间隔。
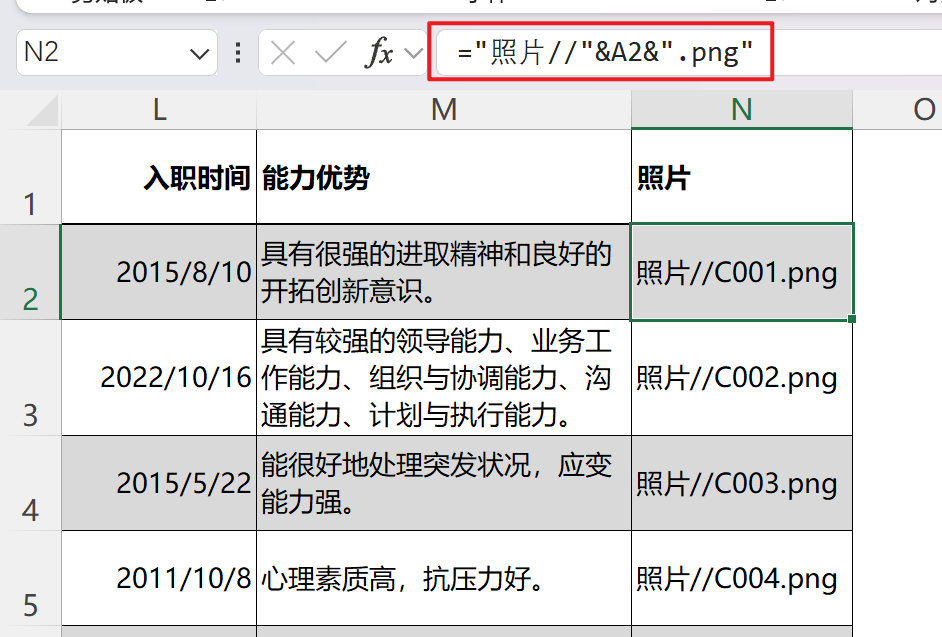
接着在Word中单击“选择收件人”,选择“使用现有列表”,在弹出的文件选择框中,指定数据源表所在的位置。

如果要对数据源进行排序或筛选,单击“编辑收件人列表”,可以对数据源进行排序或筛选。步骤3:插入合并域将鼠标置于空白单元格中,选择邮件合并工具栏上“插入合并域”,在列出的下拉菜单中,选择插入的项目。
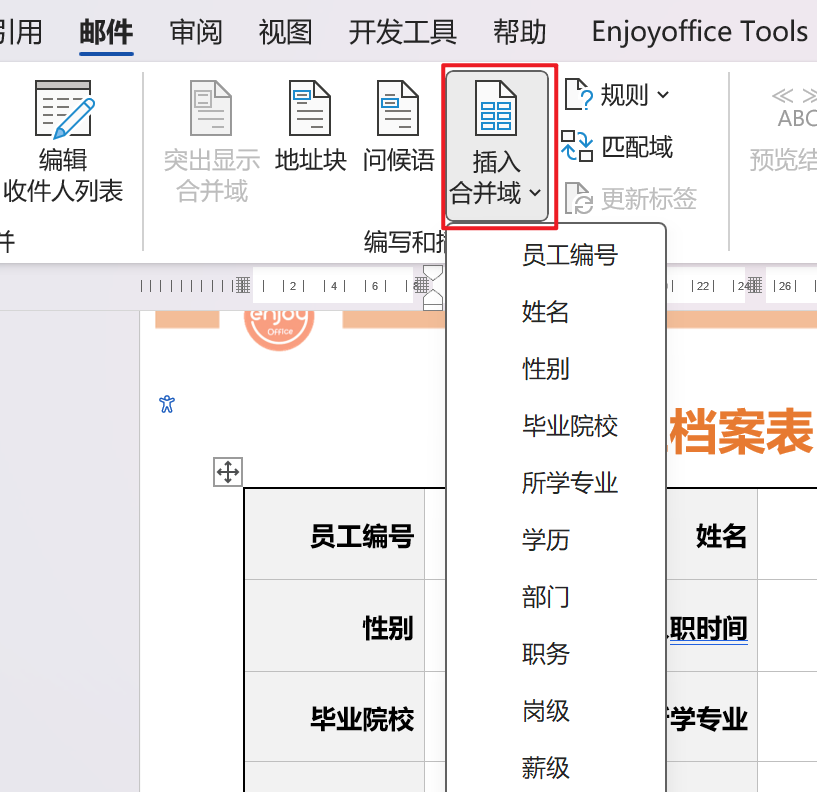
这种方法适合于合并域字段比较少的情况,如果要插入的合并域字段特别多,曾经有学员告诉我他的邮件合并中要插入的合并域字段数量多达200个,如果点一个空白单元格,点一次插入合并域,选择合并域字段,200多个合并域字段,估计要点到手抽筋了。
如果你有订阅我的线上课程《Office高效办公秘诀之邮件合并》课程的话,也可以用课程赠送的ET插件中的“表格插入合并域”,一键自动完成所有合并域字段的插入具体操作可以参考下方视频:而对于照片域字段的插入,传统的做法,需要添加复杂的域代码来完成照片的引用,域代码很难记住,而且还会经常出现问题,明明照着网上教程中的方法来写的域代码,可照片就是出不来。
现在只需要点击“ET插件”-“域开关”-“插入照片域代码”,就可以轻松插入照片,而且照片绝对不会出现显示不出来的问题。
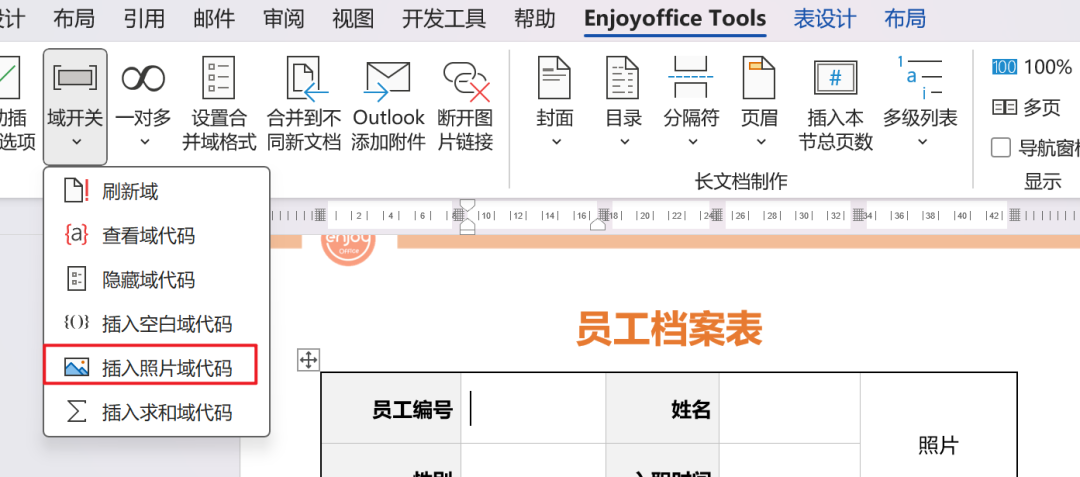
步骤4:完成并合并最后可以选择“邮件”选项卡中的“完成并合并”-“编辑单个文档”生成到空白Word文档。以下是完成合并的结果,自动根据Excel的数据变更档案中的数据,照片也会自动匹配。
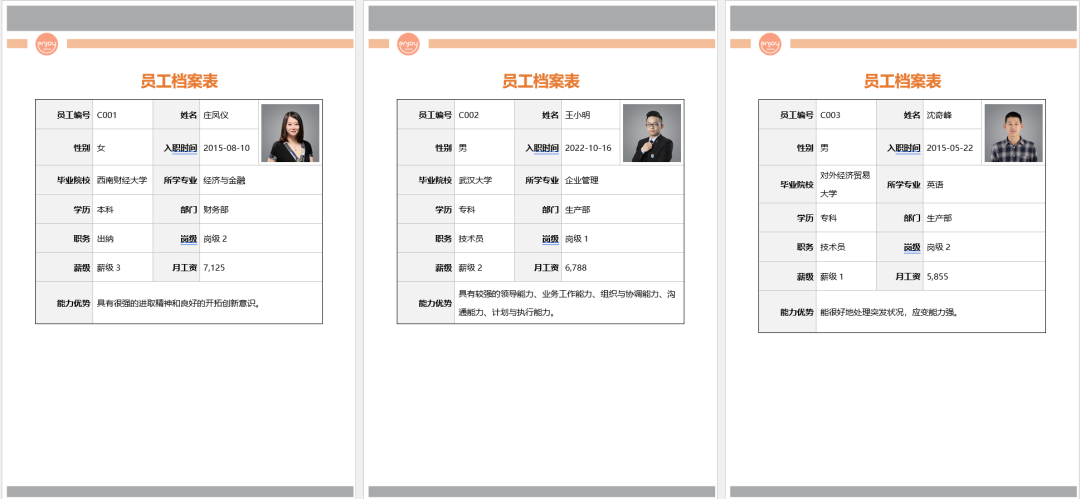
“编辑单个文档”功能,会将每个人的档案生成到同一个Word文档中如果需要每个人一个Word文档,就只能自己手工一个一个的将生成的结果复制粘贴到新文档中而利用到“ET插件”-"合并到不同新文档”功能,就可以将每个人的档案,保存到独立的Word文档中。
另外照片是通过链接的方式,引用的照片这个文件夹中的图片如果保存出来的Word文档,移动了位置,照片就会无法正常显示想要避免这个问题,可以在这个对话框中,勾选“断开图片链接”功能,就可以取消图片的链接

这是保存的结果,每个人一份Word文档。

是不是非常简单!最后我们来总结一下:批量生成带照片的员工档案表并保存为单个文档邮件合并4步骤:创建主文档、获取数据源、插入合并域、完成合并ET插件相关功能:表格插入合并域、插入照片域代码、合并到不同新文档
长按下方二维码,可以观看更多有关邮件合并的视频教程:
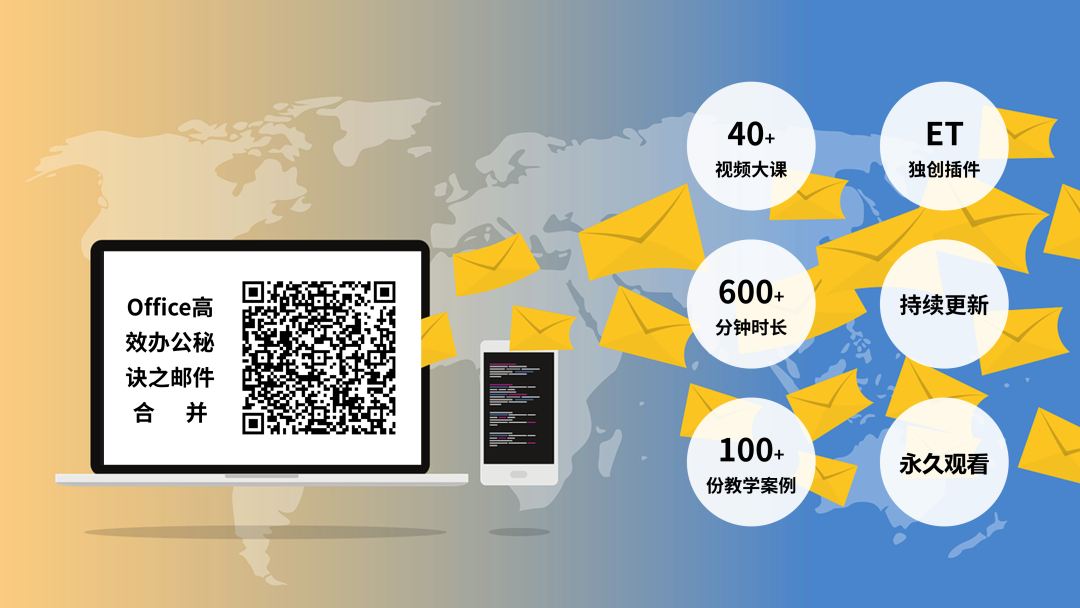
本专题相关文章 原来Word邮件合并还有这么多玩法!原来我一直用错了工具,害的我白加了这样多年的班PQ联手邮件合并,打印花名册的时间从1小时缩短至1分钟!



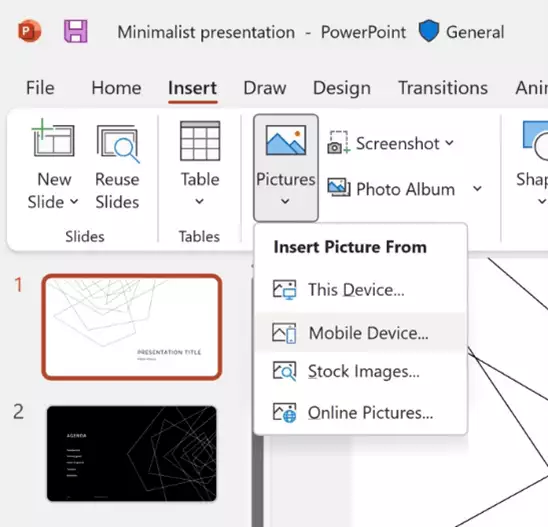
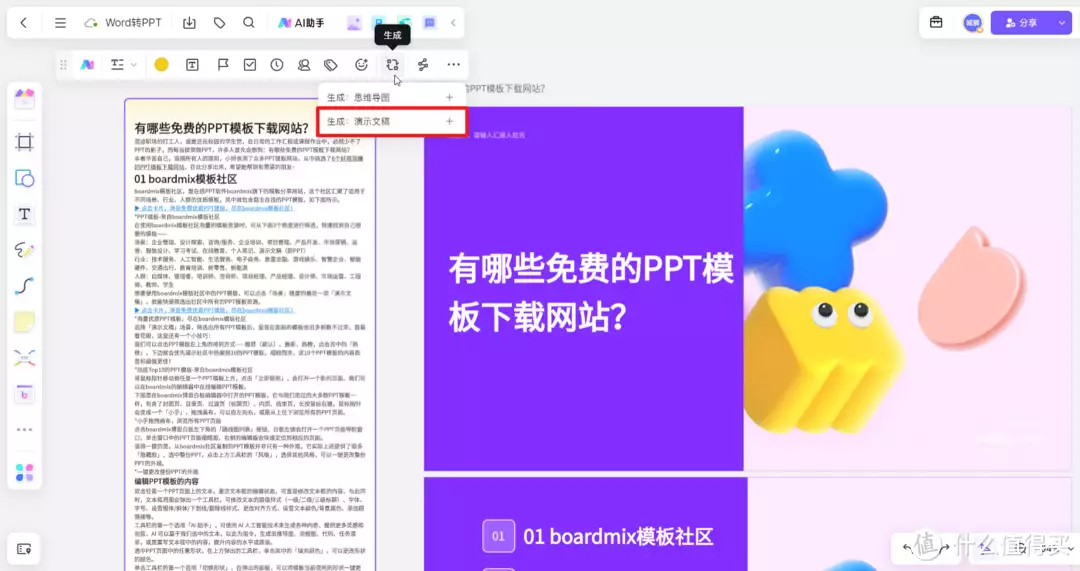

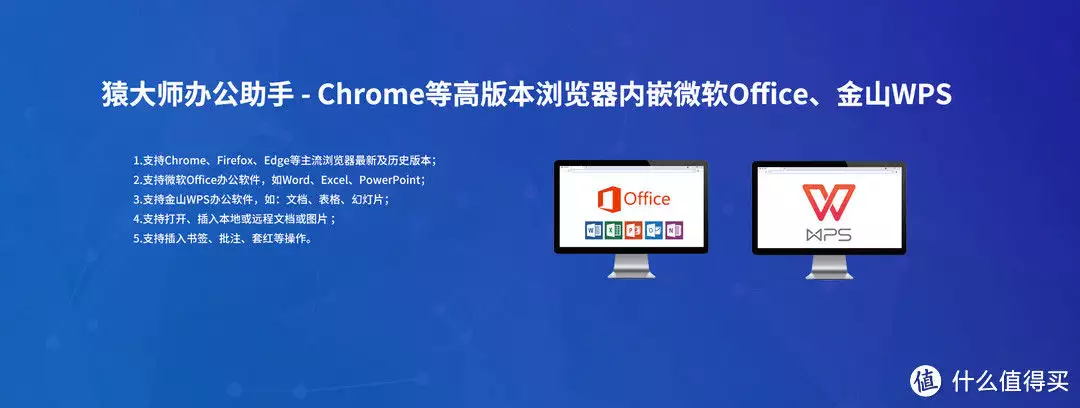
发表评论:
◎欢迎参与讨论,请在这里发表您的看法、交流您的观点。