大家作为一个打工人,日常工作中离不开EXCEL表格,在工作过程中大多数时刻仅仅能用到软件的一小部分功能,其余功能大多数时候都用不上,所以给大家整理了这份EXCEL表格速成技巧,希望大家能够多多支持下前面十七篇主要讲了EXCEL表格里如何新建及打开一个工作簿,顶部标题栏含义及“开始”功能区内各组命令的含义及操作步骤,“插入”功能区内各组命令的含义及操作步骤。
“页面”功能区内各组命令的含义及操作步骤“公式”功能区内常用函数的含义及操作步骤剩下四组功能区“数据”、“审阅”、“视图”、“帮助”常用到的功能不多,我挑几个常用功能给大家讲下首先来看“数据”功能区,其命令面板如下:
常用到的命令如上图中箭头指向的三个命令,其余命令一般情况下用不到我们依次来看这三个命令“分列”这个命令可以将单元格按固定长度或数据符号将一列数据分成两列,操作方法也很简单,鼠标左键框选需要分列的数据,点击“分列”图标,此时弹出窗口如下图所示:。
1.图中如果想把文字和数字分开,选择固定宽度即可,鼠标左键点击“下一步”,此时弹出窗口如下:
如果对分开的两列格式无特殊要求的话,直接鼠标左键点击“完成”即可,否则点击“下一步”,设置列格式要求,分列后如下图:
具体用法可参照我这篇文章:不用函数,30S教你从EXCEL表格内身份证号提取客户生日“删除重复值”这个命令也很好理解,框选整列后,对有重复值的行进行删除,注意的是空行也算,大家试试即可“数据验证”这个功能用法最多,可帮我们实现很多功能,用法可参照我这几篇文章:。
分享如何在EXCEL表格内设置单元格序列分享如何让EXCEL表格核对你输入的数据正确与否我们接着看“审阅”功能区内常用命令,如下图所示:
能用的到是“新建批注 ”和“保护工作表”。“新建批注”很好理解,在单元格上方给出注释,方便理解,操作步骤也很简单:选择需要添加注释的单元格,鼠标左键点击“新建批注”
此时弹出注释窗口,在窗口内输入相应的注释即可。输入完成后随便点击一个单元格自动完成输入。
鼠标左键点在单元格右上角注释处,自动弹出注释。
“保护工作表”用法参照我以前这篇文章:如何保护你的EXCEL表格,让其他人无法修改好了我们接着往下看“视图”功能区命令,如下图所示:
“视图”功能区我们最常用到的命令是“冻结窗格”这个命令,具体用法参照我这篇文章:如何让表格表头一直显示在最上面“帮助”功能区我们很少用到,所以就不讲了最后再讲下EXCEL表格文件的关闭有两种方法:鼠标左键点击功能栏上方“文件”在弹出的界面鼠标左键点击选择“保存”或者选择“另存为”
另存为需要对文件重新命名,保存无需更改,完成直接点击右上角“叉号”即可关闭。
另一种方法直接点击右上角“叉号”关闭,在弹出窗口选择“保存”即可。
好了,以上这篇文章的全部内容,至此EXCEL速成技巧基础篇已全部更新完成,相信大家学了这么多足以应付工作的要求,剩余的就需要大家在工作中不断学习,多看其他人的操作,三人行,必有我师。后面随缘更新吧。

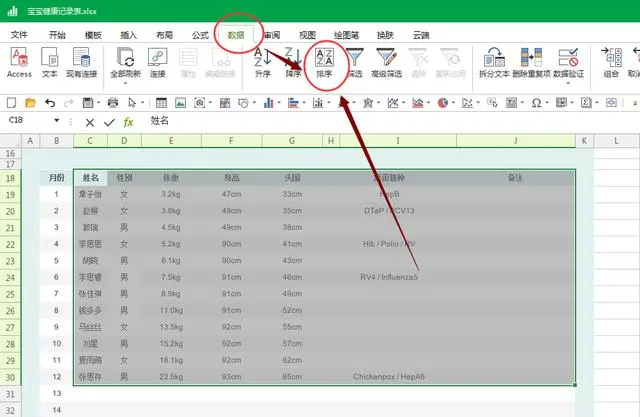


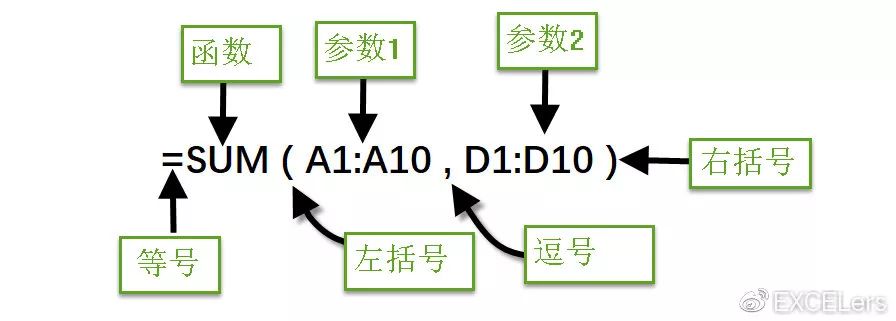


发表评论:
◎欢迎参与讨论,请在这里发表您的看法、交流您的观点。