软件介绍
抖音 App 是全球最受欢迎的短视频应用,抖音海外版 TikTok 横扫全球下载量常居榜首。这是最新抖音国际版破解版,无视封锁和下载限制,国内免拔卡,去除了广告,下载视频无水印,适用国际地区网络的全球版。
软件截图

此版特色
去所有广告、去保存视频水印。
内置自定义全球区域功能向导。
可以自定义视频下载保存位置。
解除国家/地区限制,无视区域封锁。
解除所有下载限制,可以保存任何视频。
解除合拍和拼接限制,移除了调试信息。
添加了播放进度条,支持手机号码登陆。
为下载视频文件的名称添加了作者标签。
修正谷歌授权、Facebook授权、VK授权。
GIF和视频保存路径重定向到Movies/TikTok。
禁用不必要活动控件、禁用所有类型分析、禁用统计分析、对齐优化、极限压缩。
启用观看历史、优化电池消耗、禁用自动启动,隐藏的根权限,删除许多其他限制。
强制启用高画质视频、强制启用高品质音频、强制启用超清分辨率、并启用抗锯齿。
常见问题
# 国际版安装后默认是英语界面,如何切换简体中文界面?
Profile (我的) - 设置 - App Language (应用语言) - 中文简体
# 碰到无法登陆,获取验证码提示使用太频繁该怎么解决?
安装 Adguard,打开设置 -> DNS 过滤- DNS 请求拦截-关闭
注:安卓编译后的签名原因,无法通过 Facebook , Google 账户登陆。
亲测,国内无需拔卡,可以用谷歌邮箱或国内手机号注册登陆正常使用!
备注:TikTok 插件 ( TikTokPlugin )支持中文语言自定义设置,用于配合此修改版设置!
由于 TikTok 服务器在境外,故需自备梯子,否则打开很慢会一直加载中。
下载地址



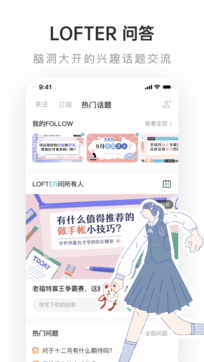



发表评论:
◎欢迎参与讨论,请在这里发表您的看法、交流您的观点。