不支持的音频/视频格式请试试刷新重播播放00:00/00:00直播00:00进入全屏0点击按住可拖动视频调整行高列宽是表格内容布局的必备技能。
■ 调整行高/列宽的最基础办法是:将鼠标定位到行号/列标分割线,拖动调整行高/列宽。
使用这种方式调整,发现表格很难做到行高列宽完全统一,而且比较麻烦■ 如何一键调整相同的行高和列宽呢?有两种方法第一,点击一下单元格左上三角形标志全选表格区域此时任意的拖动一个行高和列宽,整个表格的行高和列宽都会进行同样的调整。
第二,调整好一个合适的单元格的行高列宽后,在“行和列”-“行高”查看行高的数据。框选要调整的表格区域,在菜单栏-“开始”-“行和列”-“行高”,输入一个行高进行调整。列宽的调整方式也相同。
■ 在之前的课程我们学习到,当输入的数值大于单元格宽度的时候,可以双击列标交叉处,快速展开数据。其实,双击列标交叉处的作用是,为单元格内容显示最合适的行高列宽。既可以展开单元格,也可以缩小单元格。
■ 缩小列宽单元格显示不全面,但展开单元格列宽后,超出打印排版范围,该怎么办?调整行高列宽配合“自动换行”也是一种常用的方法选中单元格,点击“开始”-“自动换行”,表格内的内容就会配合列宽自动换行了此时再一键调整行高与列宽配合,搞定!
亲爱的读者们,感谢您花时间阅读本文。如果您对本文有任何疑问或建议,请随时联系我。我非常乐意与您交流。


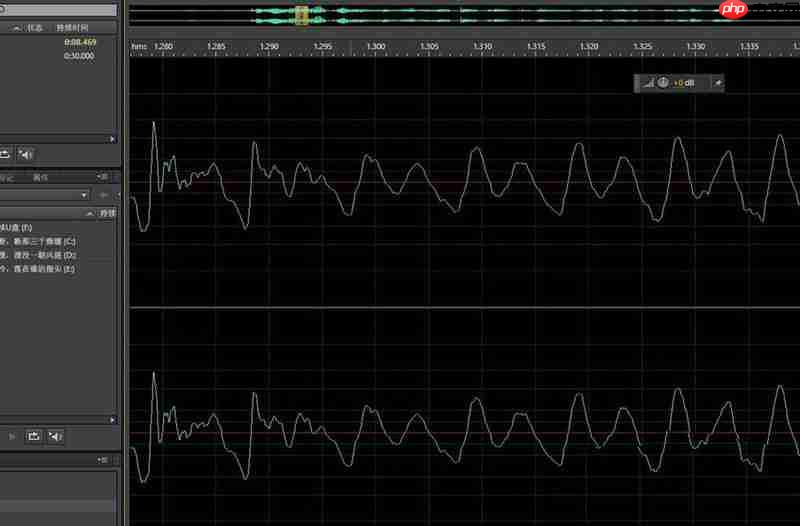
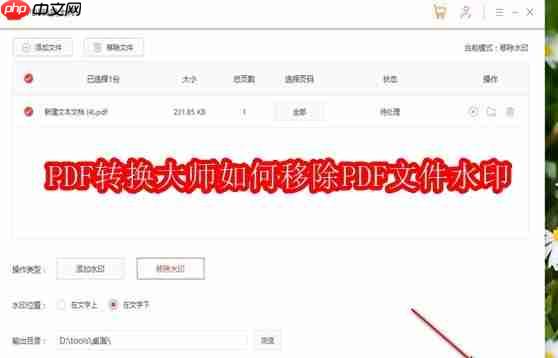

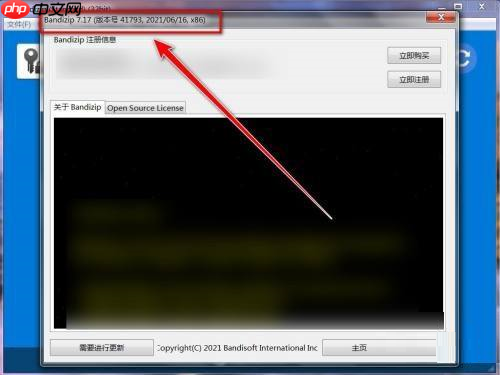

发表评论:
◎欢迎参与讨论,请在这里发表您的看法、交流您的观点。