隐藏网格线只在需要的位置添加边框Excel表的初始设置中显示有“网格线”,如果在需要的位置添加了边框,那么还是隐藏网格线会提升表格的易看性因此,可以在作业时显示网格线,作业完成后和他人共享表格等情况时将网格线隐藏,根据情况来适当使用网格线。
平常制作表格时做到“尽量省去多余的线,只在需要的位置添加边框”,这点非常重要此外, 网格线也无法打印因此,在制作报表、提案书这类打印之后交给对方的资料时,建议事先隐藏网格线,在画面上确认好边框的状态之后再打印。

点击[视图]选项卡的[网格线],去掉 勾选。隐藏网格线后,表格的易看性得到提升。

指定单元格区域一并添加边框要为表格形式的单元格高效地添加边框,可以在选中表格整体之后,从[设置单元格格式]菜单中一并添加,这个方法操作起来很方便。步骤如下。

选择需要添加边框的单元格区域。单击[开始]选项卡的[字体设置]。

打开[边框]选项卡。 设置直线的样式和颜色。 鼠标点击需要添加边框的位置,设置边框。点击[确定]按钮 。

这样,选中的单元格区域内的边框就设置好了上下为粗,中线为细,不需要纵线为表格添加边框时,首先为了明确表格的范围, 可上下各添加一条粗线当在一张工作表中制作了好几个表时,只要看到这条粗线就能够一下子明白表格的范围。
另外,为了方便掌握各项目的数值,可横向添加一条细的中线并且, 纵线基本上是不需要的如果很好地做到了前面所说的“文字对齐”( p.32)或“缩进”( p.36)的话,即便没有纵向的边框,也能很容易区别出各列中的数据。
此外,设置边框或背景色时,可在表格右侧添加多出来的一列, 只需一列效果就非常明显(下图的I列)此列中不输入数据,这列称为装饰列,是为了提升表格的美观性添加装饰列后,表格整体也变得更加方便查看只花了这一点心思,却收获了意外的效果。

为表格添加框线的规则推荐的边框种类表格上下为粗线,中线为细线,推荐的边框分别为下图中的两个样式。

实际所使用的边框样式上下的粗线推荐右侧倒数第三个实线,恰到好处的粗细,可以很好地体现出边界感中线推荐左上方最细的线,画面上看起来是虚线,实际打印出来是比较细的实线另外,上页中说明过“基本不使用纵向边框”,但是当在一个表格中一并出现实际业绩和预算这种情况时, 为了区分数据的作用,可以破例使用。
tips:将背景色设为“白色”可以隐藏网格线为了隐藏工作表中所显示的网格线(框线),通常是去掉[视图]选项卡中“网格线”的勾选,还可以通过将所选单元格区域的背景色设置为“白色”来进行隐藏这个方法的优点在于不针对整体工作表,只隐藏工作表任意区域内(所选单元格区域内)的网格线。
请根据目的和用途区分使用想学习更多Excel技巧,看这里——

《Excel最强教科书》《孙子兵法》中有这样一句话:将莫不闻,知之者胜,不知者不胜这同样也适用于职场成功法则,了解“Excel 高效工作法”的职员和不了解“Excel高效工作法”的职员在工作效率和工作质量上可谓天壤之别。
做同样的工作,有的人用5个小时,而有的人10秒就完成了这并不是夸大其词,Excel真的是一款能让人有如此大差别的软件一旦学会本书中讲解的Excel商务实用办公技巧,不仅能几十倍地提高工作效率,还能大幅度减少输入错误和计算错误,这些将成为你受益终生的最强武器,助力你登上职场巅峰!。
亲爱的读者们,感谢您花时间阅读本文。如果您对本文有任何疑问或建议,请随时联系我。我非常乐意与您交流。

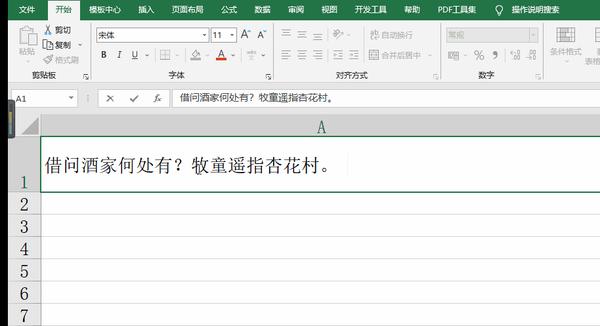
发表评论:
◎欢迎参与讨论,请在这里发表您的看法、交流您的观点。