代码审计随着软件开发技术的不断发展,代码审计变得越来越重要,因为它可以帮助网络使用者从安全角度对应用系统的所有逻辑路径进行测试,通过分析源代码,充分挖掘代码中存在的安全缺陷以及规范性缺陷;找到普通安全测试无法发现的如二次注入、反序列化、XML实体注入等安全漏洞。
代码审计,顾名思义就是检查源代码中的安全缺陷,检查程序源代码是否存在安全隐患,或者有编码不规范的地方,通过自动化工具或者人工审查的方式,对程序源代码逐条进行检查和分析,发现这些源代码缺陷引发的安全漏洞,并提供代码修订措施和建议。
代码审计的对象包括很多,下面我们来了解两种代码审计语言:PHP代码审计与Java代码审计。PHP代码审计
PHP代码审计是指对PHP编写的程序进行安全性审查和漏洞检测这种审计通常包括以下几个方面:1. 输入验证:检查代码中是否有足够的输入验证,以防止恶意用户输入恶意代码或数据,例如SQL注入、跨站脚本攻击(XSS)等。
2. 安全配置:检查PHP配置文件(如php.ini)是否进行了适当的安全配置,包括关闭不必要的功能、限制文件访问权限等3. 敏感信息处理:确保敏感信息(如密码、密钥等)在存储和传输过程中进行了适当的加密和保护。
4. 会话管理:检查会话管理机制是否安全可靠,防止会话劫持和会话固定等攻击5. 文件上传处理:检查文件上传功能是否安全,避免恶意文件上传和执行等漏洞6. 代码注释和文档:检查代码是否有足够的注释和文档,以便于理解和维护,并确保不会泄露敏感信息。
7. 第三方库和框架使用:如果使用了第三方库或框架,需要确保其安全性,并及时更新到最新版本以修复已知漏洞8. 错误处理和日志记录:确保错误处理机制健全,并进行适当的日志记录,以便及时发现和修复潜在的安全问题。
9. 业务逻辑漏洞:审查代码中的业务逻辑,以确保其逻辑正确性和安全性,避免因逻辑错误导致的安全漏洞10. 安全更新和补丁:定期检查并应用PHP的安全更新和补丁,以及相关依赖库的更新,以确保系统的安全性在进行PHP代码审计时,通常需要结合静态分析工具、动态分析工具以及手动审查的方式,全面地检测和评估代码的安全性。
同时,对于发现的安全问题,需要及时进行修复和改进,以保障系统的安全性和稳定性Java代码审计
Java代码审计是指对Java编写的程序进行安全性审查和漏洞检测这种审计通常包括以下几个方面:语法和格式检查检查代码的语法和格式是否符合Java编程规范,是否有明显的错误或不一致的地方输入验证检查代码中是否有足够的输入验证,以防止恶意用户输入恶意代码或数据,例如SQL注入、跨站脚本攻击等。
安全配置检查Java配置文件(如JAVA_OPTS)是否进行了适当的安全配置,包括关闭不必要的功能、限制文件访问权限等敏感信息处理确保敏感信息(如密码、密钥等)在存储和传输过程中进行了适当的加密和保护并发和多线程处理
检查并发和多线程代码是否正确处理了同步和锁机制,以防止并发问题导致的安全漏洞异常处理确保异常处理机制健全,并进行适当的日志记录,以便及时发现和修复潜在的安全问题第三方库和框架使用如果使用了第三方库或框架,需要确保其安全性,并及时更新到最新版本以修复已知漏洞。
日志记录确保有适当的日志记录机制,以便审计人员能够跟踪程序的行为和错误业务逻辑审计审查代码中的业务逻辑,以确保其逻辑正确性和安全性,避免因逻辑错误导致的安全漏洞另外,有一些专门针对Java代码审计的工具和服务可以使用,如FindBugs、PMD、SonarQube等,这些工具可以帮助审计人员更高效地进行代码审计,并提供详细的报告和建议。
需要注意的是,Java代码审计不仅仅是对代码本身的审查,还包括对开发过程、测试流程、文档记录等方面的审计因此,一个完整的Java代码审计应该是一个全面的、系统的过程部分图文来源于网络本期编辑:鲁天泽栏目策划:李俊霖
责任编辑:范子娴审 核:曹晏宁
亲爱的读者们,感谢您花时间阅读本文。如果您对本文有任何疑问或建议,请随时联系我。我非常乐意与您交流。

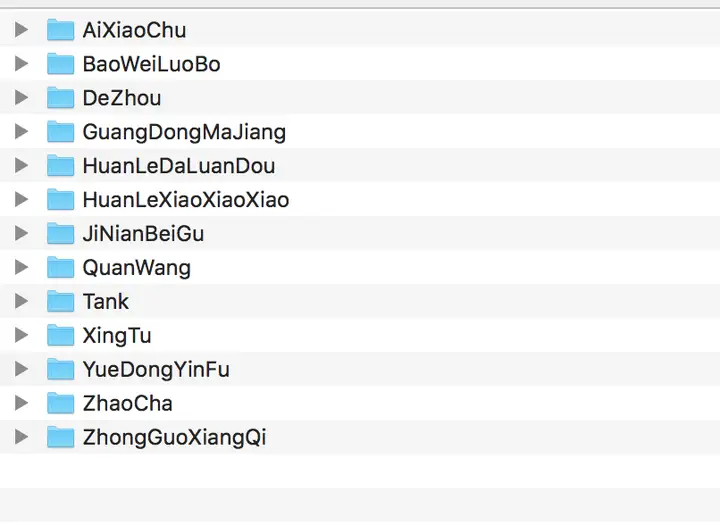
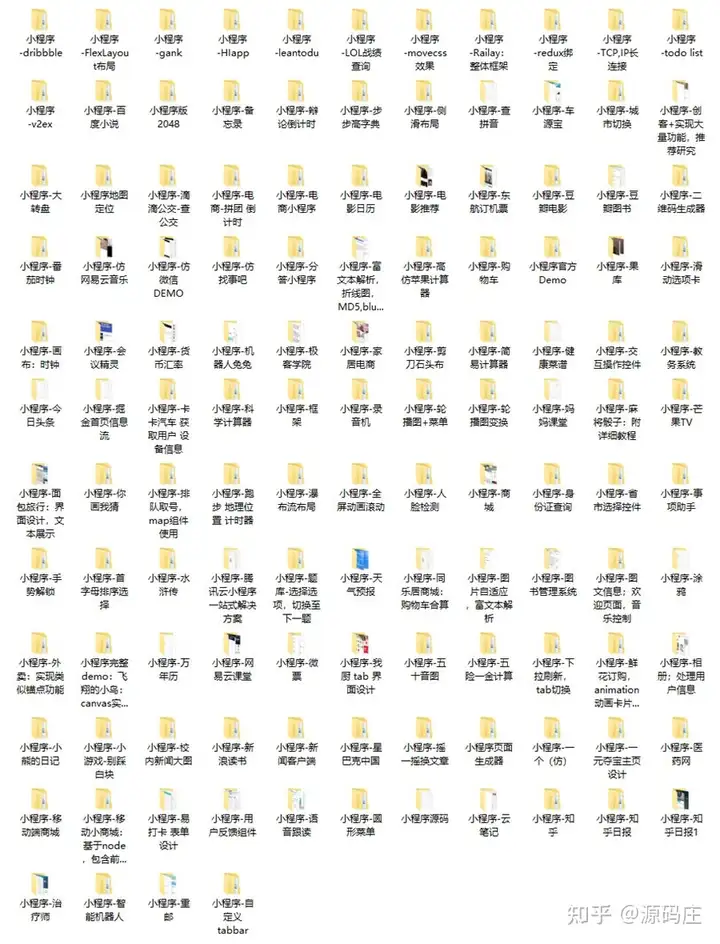
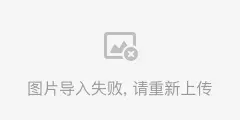
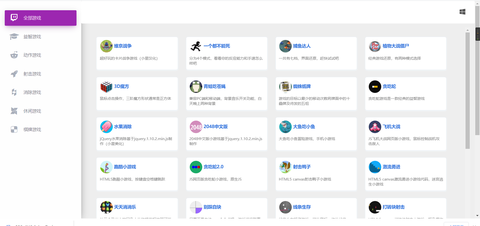
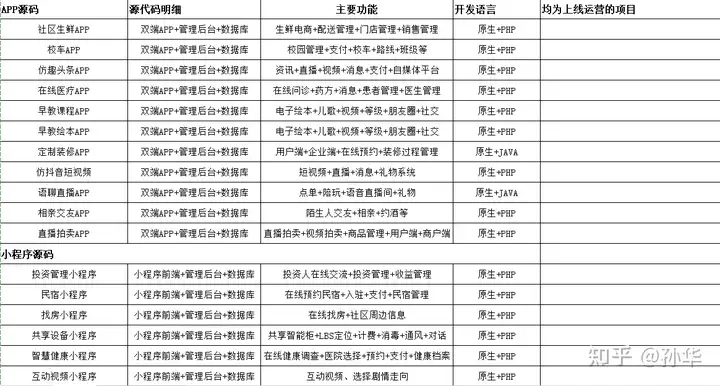
发表评论:
◎欢迎参与讨论,请在这里发表您的看法、交流您的观点。