“我才刚开始使用Word,想问问大家Word中背景图片应该怎么设置呢?有什么比较好用的设置方法可以分享一下吗?”在日常办公中,我们经常需要使用Word来对文件进行处理在编写Word时,如果给文档加入背景图片,会让整个文档看起来更美观。
Word背景图片怎么设置?本文将简单给大家分享一些简单又好用的设置方法,希望能帮大家更好地美化文档。
方法一:使用页面布局设置背景图片Word文档背景图片怎么设置?最简单基础的方法是借助页面布局来对背景图片进行设置步骤1:打开Word文档,点击【设计】选项卡;步骤2:在页面布局选项卡中,找到【页面背景】组,点击
【页面颜色】;
步骤3:在弹出的下拉菜单中,选择【填充效果】;步骤4:选择【图片】选项卡;步骤5:点击【选择图片】,从电脑中选择您想要设置为背景的图片,调整图片的位置、大小等属性,以满足您的需求,点击【确定】。
方法二:使用水印功能设置背景图片Word中有水印功能,如果需要对文档进行背景水印设置,也可以尝试使用Word水印功能来对背景图片进行设置步骤1:打开Word文档,点击【设计】;步骤2:在设计选项卡中,找到【。
页面背景】组,点击【水印】按钮;步骤3:在弹出的下拉菜单中,选择【自定义水印】;步骤4:在弹出的【水印】对话框中,选择【图片水印】选项卡;步骤5:点击【选择图片】,从电脑中选择您想要设置为背景的图片;步骤6:调整图片的缩放比例、冲蚀效果等属性,点击【
应用】或【确定】,完成背景图片的设置。
方法三:通过插入图片并设置为背景很多用户在设置Word背景时,可能需要插入一些图片作为背景Word背景图片设置也可以通过直接插入图片的方式来完成操作步骤1:打开Word文档,点击【插入】,在插入选项卡中,点击。
【图片】,从电脑中选择想要设置为背景的图片;步骤2:调整图片的大小和位置,使其适应文档的页面,右键点击图片,选择【置于底层】或【置于文字下方】,使图片成为背景;步骤3:根据需要,可以调整图片的透明度或亮度等属性,以使其与文档内容更好地融合。
方法四:使用宏命令设置背景图片对电脑操作熟悉的用户,可以尝试使用宏命令来对背景图片进行设置,但是该方法操作起来比较复杂,建议对大家谨慎尝试步骤1:打开Word文档,按下【Alt + F11】组合键,打开VBA编辑器;。
步骤2:在VBA编辑器中,插入一个新的模块;步骤3:在新模块中输入相应的宏命令代码,用于设置背景图片;步骤4:关闭VBA编辑器,回到Word文档界面;步骤5:按下【Alt + F8】组合键,选择刚刚创建的宏命令并执行;
步骤6:执行完毕后,Word文档的背景图片将按照您的设置进行显示。
注意事项在设置Word背景时,我们往往会忽略一些很细微的点,这会让文档看起来没那么美观,建议大家注意以下几点1.在设置背景图片时,请确保图片的尺寸与文档页面的尺寸相匹配,以避免图片拉伸或压缩导致失真;2.根据个人喜好和文档风格,选择合适的背景图片和设置方式。
避免使用过于花哨或过于突兀的背景图片,以免分散读者的注意力;3.在设置背景图片后,建议保存一份文档的副本,以便在需要时快速恢复原始状态。
不同的方法具有不同的特点和适用场景,在实际的运用中,可以根据实际需求选择合适的方式来对Word背景图片进行设置希望这些详细的设置方法和步骤能够帮助您打造出更加美观、专业的Word文档往期推荐:电脑键盘快捷键,掌握这些,快速提高效率!。
SD卡格式化了还能恢复吗?正确答案揭晓!电脑刚删除的东西怎么恢复?掌握好这4个方法!
亲爱的读者们,感谢您花时间阅读本文。如果您对本文有任何疑问或建议,请随时联系我。我非常乐意与您交流。


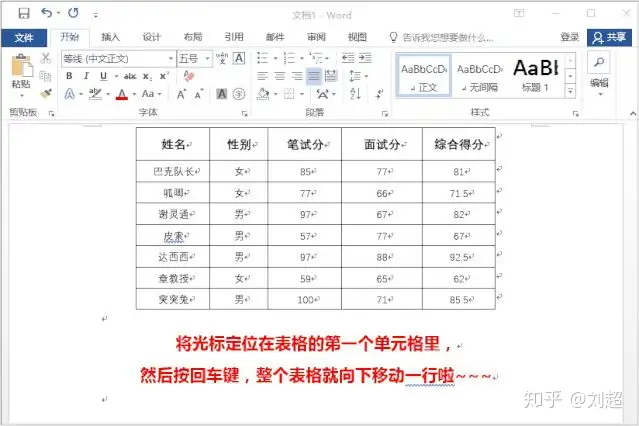
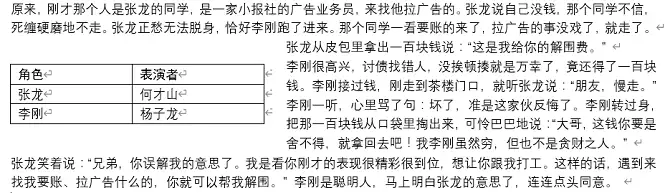


发表评论:
◎欢迎参与讨论,请在这里发表您的看法、交流您的观点。