编按:今天就给大家介绍一个2021新增加的排序函数SORTBY用法,含多关键字排序、横向排序、拆分排序、自定义排序等,下面就来一起看看吧!排序功能相信每个用过Excel或者WPS的同学都不陌生,这个功能可以将数据按照我们指定的列升序或者降序排列,方便查看分析数据。
排序功能用起来没什么难度,但是会破坏数据源的原始结构许多人都在问,排序后的数据怎么还原回去呢?排序的需要有变化时就要重新操作一次,效率太低怎么办?今天就给大家介绍一个2021新增加的排序函数SORTBY,使用函数来排序就可以避免刚才说的这些弊端。
SORTBY函数的功能是根据相应区域或数组中的值对区域或数组的内容进行排序,函数结构为:SORTBY(数据源,排序条件1,升序或降序,[排序条件2],[升序或降序],…)可以参考排序的操作界面来理解这个函数的参数,每个排序条件就相当于排序中的关键字,都要对应一个排序方式,1(或省略)表示升序,-1表示降序。

示例1:多关键字排序——按照月份和销售额对销售数据进行排序公式为=SORTBY(A2:C26,A2:A26,1,C2:C26,-1)
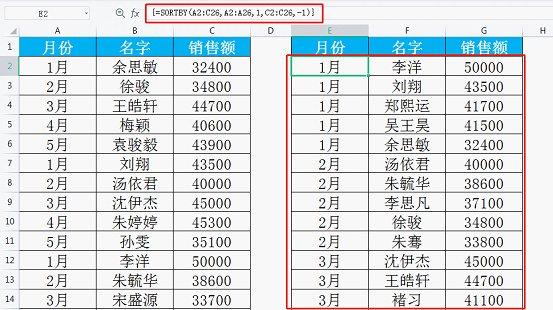
在这个公式中,A2:C26是要排序的数据源,A2:A26是排序的主要关键字月份,1表示月份升序排序,C2:C26是排序的次要关键字,-1表示按销售额降序排序示例2:横向排序——按照完成率由高到低对业绩数据横向排序。
公式为=SORTBY(B1:I4,B4:I4,-1)
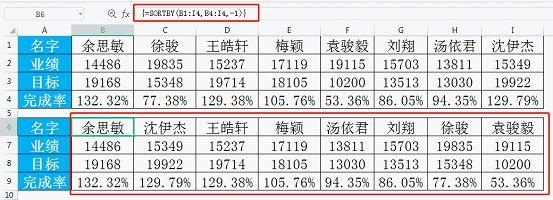
公式中的B1:I4是要排序的数据源,B4:I4是要排序的主要关键字完成率,与第一个示例不同的地方在于,这个范围是横向的,SORTBY函数会自动识别,并按横向排序了表格示例3:拆分排序——按照单元格内部分内容进行排序。
公式=SORTBY(A2:B21,RIGHT(A2:A21,6),1)可以按照A数据中的后六位进行排序
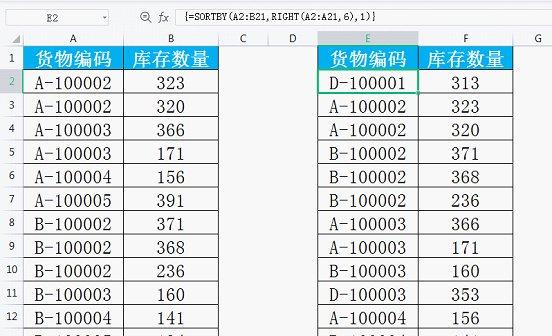
这个功能靠排序功能是无法实现的,必须添加辅助列再排序,而SORTBY函数的排序关键字可以使用数组,也就是说可以通过函数计算的结果进行排序,这个功能就为一些特殊的排序要求提供了解决方法示例4:自定义排序按学历排序。
公式=SORTBY(A2:C14,MATCH(B2:B14,{"初中及以下";"高中";"大专";"本科及以上"},0),1)可以将人员名单按照学历进行排序,排序规则为:"初中及以下";"高中";"大专";"本科及以上"。
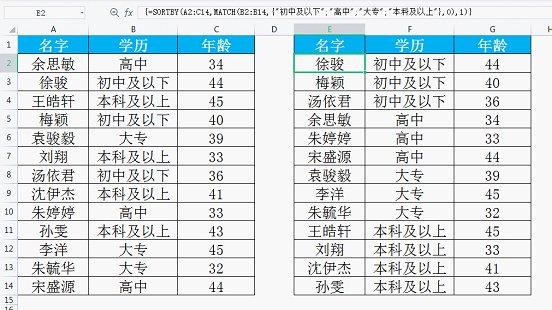
这类问题以往都是通过自定义序列设置后再用排序实现的,操作过程比较繁琐,现在利用MATCH函数构造出一个数组,作为SORTBY函数的主要关键字就能实现任意规则的排序了重点要理解公式中的MATCH(B2:B14,{"初中及以下";"高中";"大专";"本科及以上"},0)这部分,B2:B14是数据源中与排序条件有关的区域,{"初中及以下";"高中";"大专";"本科及以上"}就相当于设置的排序规则,理解这一点就可以灵活使用这个公式套路去解决实际问题了。
例如按照星期一、星期二……这样的顺序对数据排序,或者按照职位高低的顺序对数据排序,赶快动手试试吧,如果成功了记得给我们点个赞哟!版权申明:本文作者老菜鸟;同时部落窝教育享有专有使用权若需转载请联系部落窝教育。
亲爱的读者们,感谢您花时间阅读本文。如果您对本文有任何疑问或建议,请随时联系我。我非常乐意与您交流。

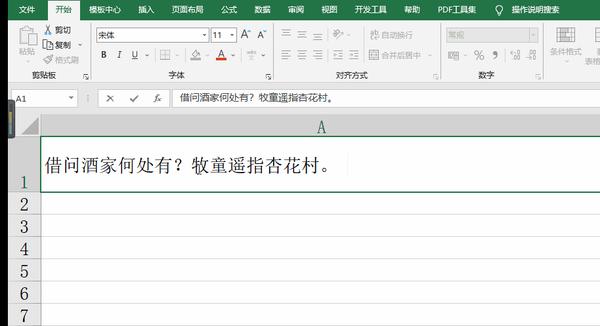
发表评论:
◎欢迎参与讨论,请在这里发表您的看法、交流您的观点。