编辑 Word 文档不一定是一个缓慢而乏味的过程该应用程序包括许多方法,可让您自动执行小型编辑任务,从而节省大量时间简单地了解更多有关这些功能和快捷方式的信息,可以使您离成为 Microsoft Word 专家更近一步。
如何更快地编辑 Word 文档以下是一些有用的 Word 提示和技巧,您可以使用它们在写作期间和之后更快地编辑文档我们的一些技巧也有助于快速格式化,使您能够显着减少完成项目所需的时间1.对齐段落改变对齐文本的方式可以为您的文字带来急需的强调。
切换在文档中对齐文本的方式通常是一个很好的风格选择
Word 功能区中的文本对齐按钮位于“主页”选项卡内大多数人选择他们的段落,然后使用位于 Word 功能区中的对齐按钮,如上图所示虽然这是完成工作的完美方式,但您可以通过使用快捷方式更快地完成并节省大量时间。
当想要对齐文本时,使用以下快捷键可以节省一些宝贵的时间:右对齐:Ctrl + R (Windows) 或command + R (Mac)左对齐:Ctrl + L (Windows) 或command + L (Mac)
居中对齐:Ctrl + E (Windows) 或command + E (Mac)对齐对齐:Ctrl + J (Windows) 或command + J (Mac)2.更快地选择文本选择您编写的文本是编辑和格式化 Word 文档的重要部分。
选择告诉 Word 在何处应用格式,以及要更改文本的哪一部分这意味着加快选择文本的速度可以节省大量时间以下是我们用来加快 Word 编辑过程的一些最有用的选择键盘快捷键:双击一个词以选择整个词按住Ctrl (Windows) 或Command (Mac) 键并单击以选择整个句子。
按Ctrl + A (Windows) 或Command + A (Mac) 键盘快捷键一次选择整个文档但是等等……还有更多!Word 中的文本选择并不像您想象的那样单调虽然大多数人认为他们只能水平选择句子和段落,但实际上您可以根据需要选择页面的任何部分。
选择后,您可以像其他任何格式一样格式化该部分文本在拖动鼠标光标的同时按住Alt (Windows) 或Option (Mac) 键以选择矩形中文本的任何部分。(参见下面的演示)
3.转换大小写有些人在错误的大小写中犯了错误。也许您忘记关闭大写锁定或想将句子或段落转换为不同的大小写。幸运的是,您不必手动执行此操作。事实上,您甚至不必离开 Word 即可执行此操作。
要在大小写之间快速切换,请选择一些文本并按Shift + F3 (Windows) 或fn + Shift + F3 (Mac) 键在大写锁定、大写锁定和句子大小写之间循环4. 粗体、斜体和下划线格式您知道 Word、Excel 和 PowerPoint 中有快速格式化热键吗?实际上,这些格式化快捷方式适用于大多数其他文字处理器以及互联网。
如果您喜欢设置文本格式,您肯定需要了解粗体、斜体和下划线格式设置快捷方式要使文本加粗,请选择它并按Ctrl + B (Windows) 或Command + B (Mac) 键要使文本变为斜体,请选择它并按Ctrl + I (Windows) 或Command + I (Mac) 键。
要为文本添加下划线,请选择它并按Ctrl + U (Windows) 或Command + U (Mac) 键这些格式化选项也可以一起使用没有人会阻止您使用粗体下划线段落或更加强调粗体斜体格式的单词另一个巧妙的提示:在已经格式化的文本上重复相同的格式化快捷方式将删除格式。
5.一次删除整个单词忘记连续按删除键或退格键,直到不需要的单词一个字符一个字符地消失。相反,使用这个方便的技巧通过按一个按钮一次删除整个单词。
只需将打字头放在要开始删除单词的位置,然后按住Ctrl (Windows) 或Command (Mac) 并按退格键您将立即能够看到整个单词是如何删除的,而不是只删除一个字符在某些键盘上,您还可以使用Del键删除单词。
唯一不同的是,此函数不会删除前一个单词,而是会删除闪烁光标前面的单词最后的想法,我们希望本文能够帮助您更多地了解 Microsoft Word 以及它的强大功能如果您需要有关 Microsoft 文字处理应用程序的进一步指导,请收藏我们的首页。
亲爱的读者们,感谢您花时间阅读本文。如果您对本文有任何疑问或建议,请随时联系我。我非常乐意与您交流。

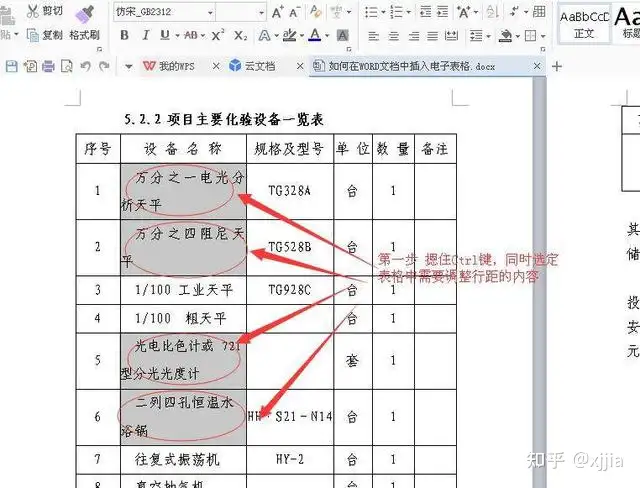
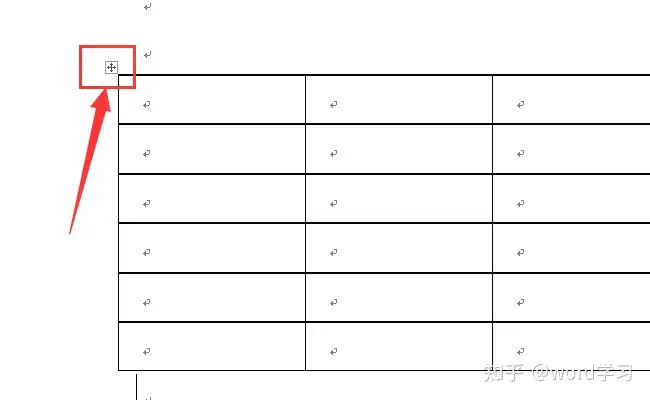
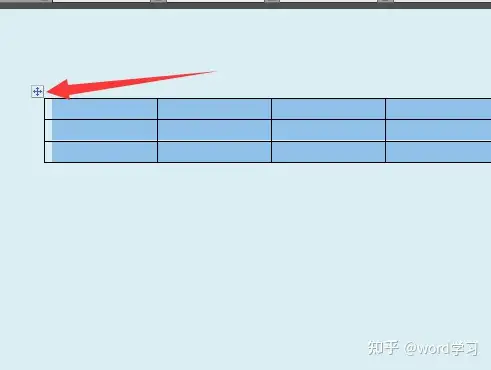



发表评论:
◎欢迎参与讨论,请在这里发表您的看法、交流您的观点。