618期间,各大电商平台和厂家纷纷开启了促销活动在此次618大促中新款华为MateBook 14和全新华为MateBook X Pro成为了焦点,这两款笔记本电脑不仅具备卓越的性能和设计,还特别结合了用户的实际使用场景,带来了更加人性化和智能化的体验,近期计划购买笔记本电脑的小伙伴可以多多关注一下。

华为MateBook 14 大学生和职场新锐的首选对于大学生来说,一款既时尚又高效的笔记本电脑是学习生活中的必备神器新款华为MateBook 14以其清新活力的原野绿配色,瞬间成为校园中的焦点该机搭载2.8K OLED触控屏提供了更沉浸、真实的观影体验,无论是在线课程还是课余时间的娱乐,都能带来细腻逼真的画质。
14.2英寸的大屏幕和91%的高屏占比设计,不仅提升了视觉体验,还提供了更多的操作空间

新款华为MateBook 14的高精度十点触控和手写笔功能,特别适合需要频繁做笔记和绘图的学生使用HUAWEI M-Pencil套装(第三代)手写笔,可以轻松进行课堂笔记、图表绘制等任务,手写笔的流畅体验让学习更加高效。
此外,通过莱茵眼部舒适度认证的屏幕,采用了硬件级低蓝光显示和1920Hz高频PWM调光技术,有效保护眼睛,减少长时间学习带来的眼睛疲劳

进入职场的新锐们,通常需要一款高效稳定的笔记本来处理繁重的工作任务新款华为MateBook 14搭载了英特尔®酷睿™Ultra 7高性能处理器,提供了40W TDP性能释放,确保多任务处理和复杂计算的高效运行。
全新华为鲨鱼鳍风扇设计,通过AI参与风扇叶形设计,使风扇在同噪音下风量提升了40%,有效保持了散热的稳定性和低噪音环境,让用户在高负载工作时也能安心工作
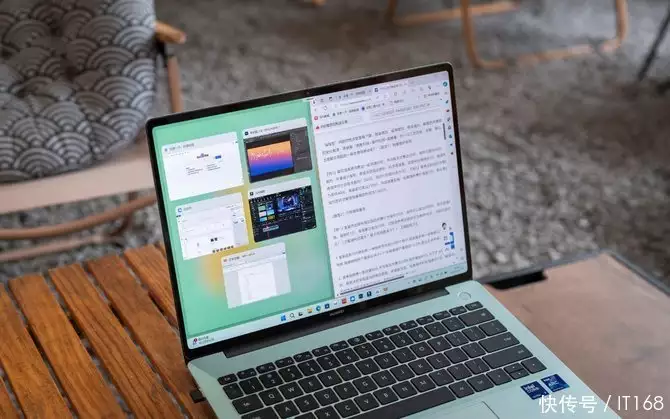
新款华为MateBook 14还具备Super Turbo技术,实现了1秒疾速开机,软件打开速度提升了23%,多任务响应更加迅速至高32GB的大内存保证了多任务操作的高效流畅,特别适合需要频繁切换应用程序的职场新锐。
无论是处理文档、进行数据分析,还是参加视频会议,都能带来顺畅的使用体验华为MateBook X Pro 高端商务职场精英的理想选择对于需要频繁外出办公的商务用户来说,全新华为MateBook X Pro是不错的选择。
全新MateBook X Pro有拂晓粉、晴蓝、宣白、砚黑四款独具东方美学韵味的配色,980克的轻薄机身设计,配合飞跃线设计和镁合金机身,使其在携带上极为便捷薄至13.5mm的机身不仅轻便,还展现出工业设计美感。

华为MateBook X Pro搭载的英特尔®酷睿™Ultra 9高性能处理器,支持高达40W的性能释放,无论是在咖啡馆还是在出差途中,都能轻松应对复杂的办公任务14.2英寸的柔性OLED原色屏,结合OLED显示增强算法,能够精准还原色彩,带来优秀的视觉享受,即使在户外强光下也能清晰显示。
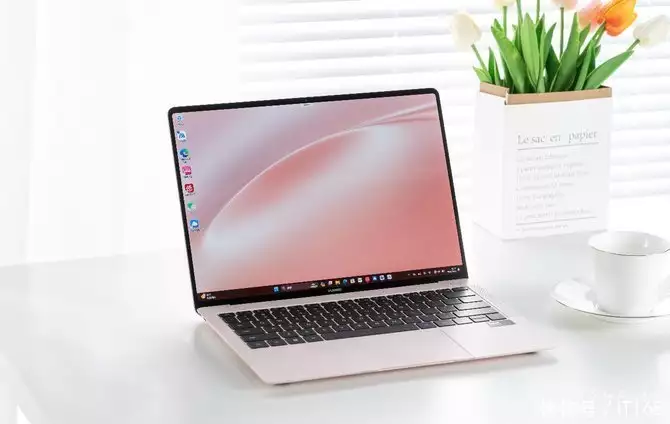
另外,对于需要进行大量设计和创作的专业用户来说,全新华为MateBook X Pro无疑是理想选择其柔性OLED原色屏能够提供细腻的色彩表现,sRGB、P3、Adobe RGB三色域下均达到∆E<1的高色准,确保每一个细节都更加真实。
这对于设计师和视频编辑来说,能更好地还原设计作品的色彩和细节,提升创作效率

全新华为MateBook X Pro还具备强大的AI能力,通过华为盘古大模型加持的AI概要功能,用户可以快速获取所需信息,提升检索效率AI慧眼、AI音效和智慧语音功能,为用户带来了更加智能的操作体验无论是视频会议、文档处理,还是多任务操作,都能提供流畅和高效的体验。
再加上6扬声器系统和4麦克风的配置,视频会议音质清晰,语音识别准确
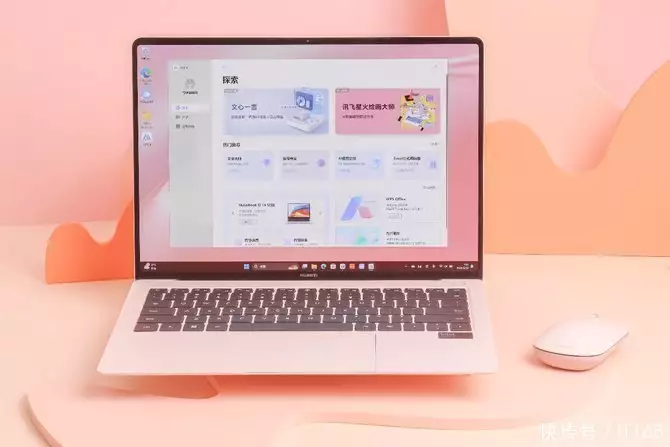
无论是新款华为MateBook 14还是全新华为MateBook X Pro,华为都赋予了它们丰富的AI能力通过AI概要功能,用户可以快速获取所需信息,提升检索效率AI空间作为一站式AI能力聚合入口,提供智能语音助手、智能音效优化等多种功能,帮助用户更高效地完成各种任务。

华为MateBook系列的超级终端功能,使得笔记本与其他华为设备无缝连接,用户可以轻松实现跨设备操作超级中转站功能,更是提高了文件传输的便捷性,使办公效率大幅提升无论是在办公室还是在家中,华为MateBook系列都能为用户带来极大的便利。
结语新款华为MateBook 14和全新华为MateBook X Pro以其卓越的设计、强大的性能和丰富的AI功能,为不同用户群体提供了理想的选择无论是大学生、职场新锐,还是商务精英,都能在这两款笔记本中找到符合自己需求的产品。
在即将到来的618大促中,华为MateBook系列也推出了更多的优惠活动618买华为电脑,上华为商城全新华为MateBook 14 酷睿Ultra 上市,2.8K OLED 触控手写屏,轻薄机身,反正都出彩!华为MateBook X Pro全新上市,来华为商城购买可享12期0分期利息,还有整点限量赠扩展坞。
默契协同,高效办公,打印机Pixlad X1和PixLab V1享直降300元先到先得,快来华为商城体验吧!除了原野绿和拂晓粉配色外,华为MateBook 14和MateBook X Pro还有其他丰富的配色可选。
另外,华为智慧PC家族产品线丰富,MateBook 14s、MateBook 16s、MateBook D16等机型也在热销中,欢迎大家选购年中大促购新机,官方服务更贴心选购HUAWEI Care+,一步到位,呵护有加!如遇系统软件问题,您还可使用电脑管家,体验一键排查、远程服务及到店免费系统焕新的一站式服务。
亲爱的读者们,感谢您花时间阅读本文。如果您对本文有任何疑问或建议,请随时联系我。我非常乐意与您交流。

发表评论:
◎欢迎参与讨论,请在这里发表您的看法、交流您的观点。