电商在我国的发展非常快,京东天猫等头部商城在互联网上取得了非常不错的效果,如今越来越多的商家企业品牌商开始布局网上商城的建设,电子商务在我国还有这非常庞大的市场空间,那么开发一套完整的网上商城的源码需要多少钱呢?今天加速度jsudo小编就来盘点一下网上商城系统源码的价格。
1.一个完整的网上商城的源代码是多少在众多品牌的购物中心网站系统中,加速度jsudo多用户商城系统以高性价比取胜可视化编辑,可以对B2B网站进行任意的编排和编辑,在B2B网站的建设中起着重要的作用视觉编辑是国内商城系统中的一项领先的行业技能。
因此,作为一个B2B网站建设系统,加速度jsudo多商城系统具有超高的性价比2.技术支持网站规划、程序员、UI设计、网站SEO优化、内容编辑等是B2B网站建设所需的技术支持一个好的网站相当于生产出一个好的产品,所以在规划的时候,一定要做好B2B网站的定位,接下来的事情自然会来。
3.技术团队预算1.程序员是整个网站架构中最重要的部分在加速度jsudo多用户商城系统的建设中,一支强大的程序员队伍在网站开发中尤为重要精通Java、PHP、ASP编程语言,是程序员必备的强大技能因此,程序员的技术支出是建立B2B网站所需的预算之一。
2.产品经理是B2B商城网站的必要策划人他对B2B行业的网站技术、产品、营销、需求、网站运营等方面有着深刻的了解他负责与程序员、设计师、产品测试等一起策划网站产品,并控制整个B2B网站的质量和细节因此网站规划是B2B商城建设的成本之一。
关注加速度jsudo,互联创业不迷路!>>>>
亲爱的读者们,感谢您花时间阅读本文。如果您对本文有任何疑问或建议,请随时联系我。我非常乐意与您交流。


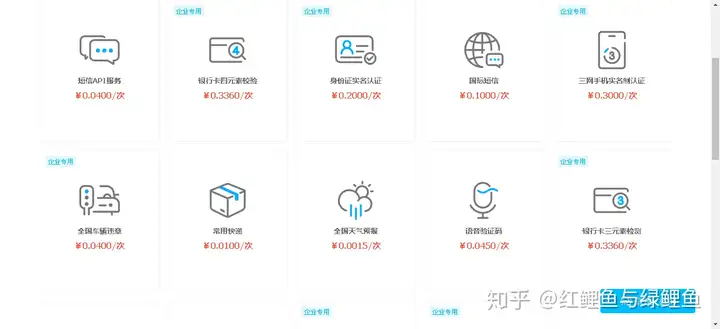
发表评论:
◎欢迎参与讨论,请在这里发表您的看法、交流您的观点。