哈喽,我的小伙伴们,我又来了,这两天是个合格的写手,趁着没事,抓紧更新,哈哈,依旧少啰嗦,以下长文预警 基于ArcGis的Python编程,ArcGis本身自带的有python编辑器,这里推荐使用第三方编辑器Pycharm,这里使用的是2019.1.2专业版(链接。
https://pan.baidu.com/s/1mstSQ7sjnS92ueVgRRZ_GQ,提取码: z4pd),失效的话,请留言里面内容为:
先双击运行Pycharm:
记住安装路径:不推荐安在C盘。
勾选这俩个选项,create desktop shortcut(创建桌面快捷方式),系统32位就选32-bit,系统64位就选64-bit。
等待安装
将网盘中的破解包jetbrains-agent.jar文件(不要解压,可以把杀毒软件关了,以免被误杀)移动到你的安装路径的bin文件夹下。
打开软件,首界面选择Do not setting,这一步忘记截图了,选择Evaluate for free免费试用不激活。
进去后help->Vm Options
一般要说无这个文件,是否要在C盘下创建,选择是,自动生成以下代码,红框中的为需要添加的一行代码,-javaagent:+你的pycharm安装路径+jetbrains-agent.jar,如图中红框。
再点击Help->Register
选择license server:输入http://fls.jetbrains-agent.com,点击Activate,出现成功就OKay,如下:
Help->About,查看使用日期:
激活成功,没有日期,显示licensed to XXX(你的电脑用户名),恭喜你获得了永久使用权,激不激动,惊不惊喜,意不意外,是不是觉得这也太简单了吧,比起之前看过的太多教程都简单。
下面安装Anaconda,Anaconda指的是一个开源的Python发行版本,其包含了conda、Python等180多个科学包及其依赖项同样双击文件夹中的Anaconda安装包同样不建议安装在C盘。
等待安装完成后,系统中添加环境变量,电脑->属性->高级系统设置->系统属性,剩下的依次为图片上的内容。
Win+R,输入cmd后点确定即运行“命令提示符”窗口,输入python,可以看见版本号即正确安装 如何将pycharm和Anaconda连接起来呢,打开pycharm软件,file->setting->Project(如图),这里我显示的python3.8,因为我之前安装了python软件,需要的话可以去python官网https://www.python.org/downloads/下载,推荐下载3.0以上的版本。
点击show all
点击+号,
选择你安装Anaconda下的python.exe路径,如下:
点击OK保存后,现在Base interpreter下面就有了Anaconda选项,同理添加ArcGis下的python.exe文件,步骤同上。
新建工程,Pure Python
再新建文件,new->python file,如下:
这里注意,位置location自己设置,下面的interpreter一定要选到Arcgis下的python.exe,如果没有的话,就如上添加Anaconda下的python.exe一样。
然后输入如下代码,点击run(快捷键alt+shift+F10),运行结果如下,则说明你成功了。
如果有的时候碰到软件打不开的情况(failed to create JVM:), 就把C盘Users\pycharm\config\pycharn64.exe.vmoptions文件删除就行,就是破解的时候让输入代码那里(-javaagent:+你的pycharm安装路径+jetbrains-agent.jar),然后再重新输入值这个代码保存就行,一般没啥问题。
安装成功没?休息片刻吧,我反正已经累了
,这个中英文混合调格式真难调,有的地方空格错位啥的,我真的尽力了
,将就看吧最近很喜欢拍云,抬头看天,天上满是小动物,小人儿,上次看见一朵云像极了一个挥舞手臂奔跑的少年,还有好多都还没来得及画,因为绘画功底太差了,画出来不满意,先来看看这些奇奇怪怪可可爱爱的云吧,天上的云朵在时刻变幻着,地上的人儿事物也在不停的发生变化,皆有阴也有晴。
写留言
亲爱的读者们,感谢您花时间阅读本文。如果您对本文有任何疑问或建议,请随时联系我。我非常乐意与您交流。


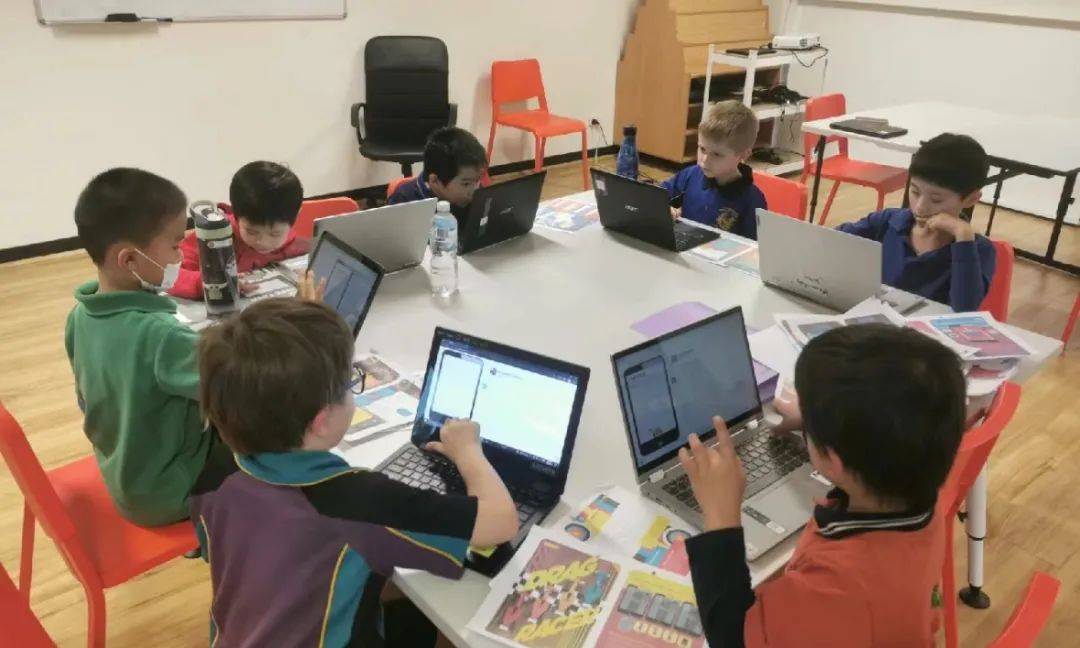
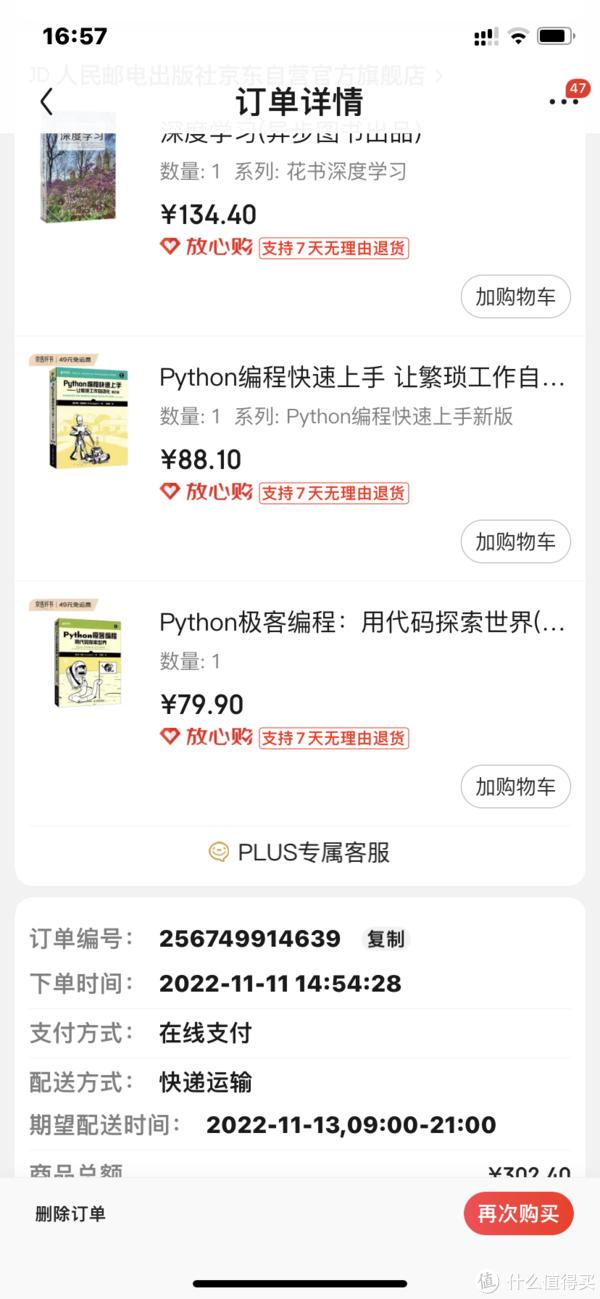
发表评论:
◎欢迎参与讨论,请在这里发表您的看法、交流您的观点。