如何保护压缩文件内容的安全?保护压缩文件的机密信息至关重要。本文将介绍三种使用 winrar 设置的简单方法,让您高枕无忧。设置密码加密这是保护压缩文件内容最常用的方法。只需设置一个强密码,即可对文件进行加密,防止未经授权的访问。打开分卷加密分卷加密将大文件分割成更小的部分,每个部分都有自己的密码。即使其中一个部分被破解,其他部分仍保持安全。启用压缩文件签名启用文件签名可对压缩文件进行数字签名,验证其真实性。这可以防止恶意文件伪装成合法的压缩文件。继续阅读本文,详细了解这三种 winrar 设置的步骤和好处。php小编新一为您提供全面指南,确保您的压缩文件内容安全无忧。
在分享或存储压缩文件时,防止文件内容被意外修改或删除至关重要。WinRAR 提供了多种安全设置,本文将介绍三种简单有效的方法,确保您的压缩文件安全可靠。
方法一:锁定压缩文件
此方法允许他人查看文件,但禁止修改或删除文件内容。 仅适用于RAR格式压缩文件。
步骤:
- 打开目标RAR压缩文件。
- 点击WinRAR菜单栏的“命令”,选择“锁定压缩文件”。
- 勾选“禁止修改压缩文件”选项,点击“确定”。
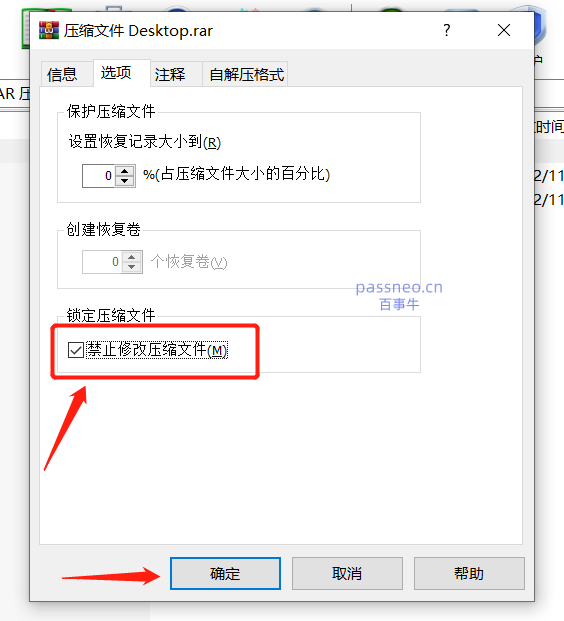
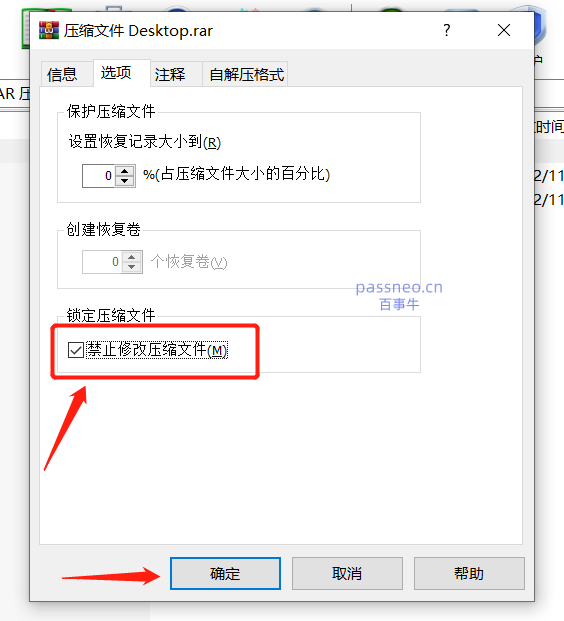
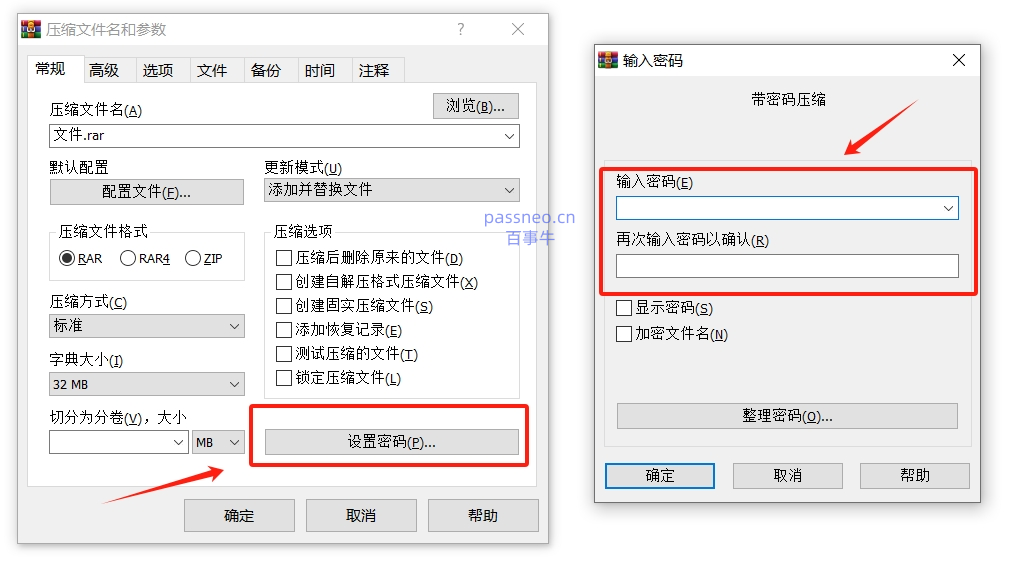
注意: 锁定操作不可逆,需解压后重新压缩才能取消锁定。
方法二:设置访问密码
此方法全面保护压缩文件,只有知道密码才能访问文件内容。
步骤:
- 解压压缩文件。
- 选中文件或文件夹,右键点击“添加到压缩文件…”。
- 在“压缩文件名和参数”窗口点击“设置密码”,输入密码并点击“确定”。
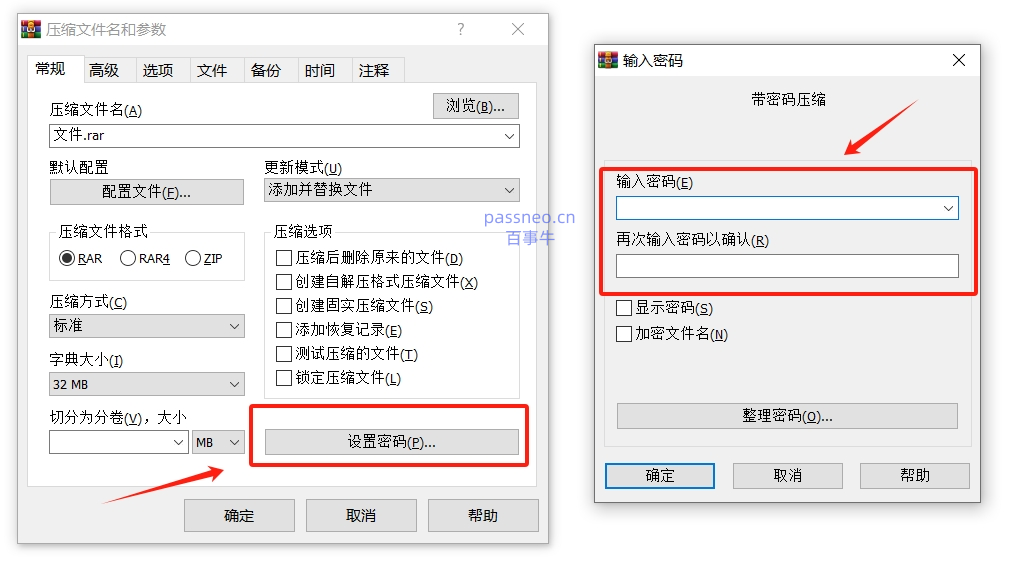
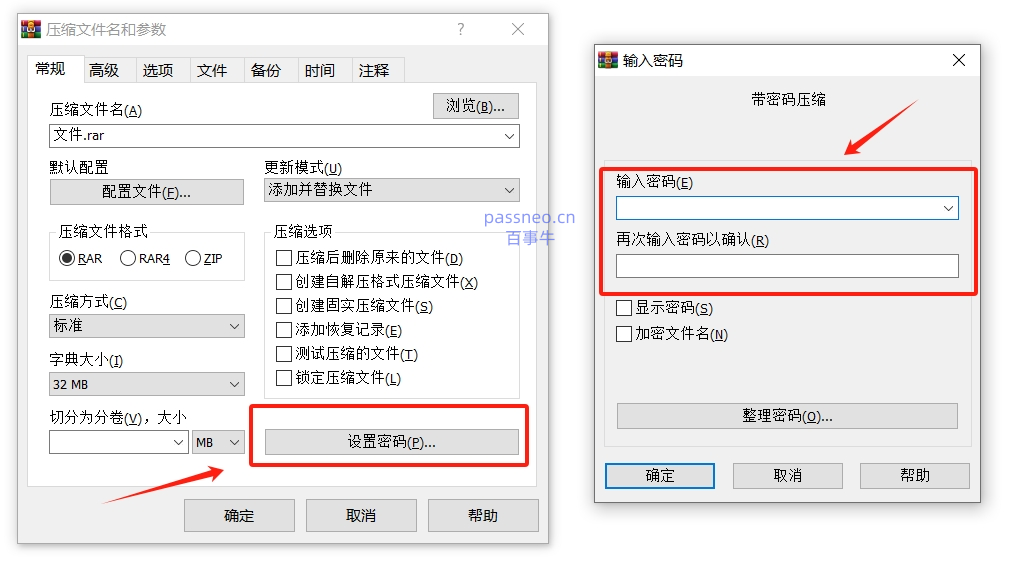
注意: 务必妥善保管密码,忘记密码将无法打开压缩文件。
通过以上两种方法,您可以有效地保护压缩文件内容的安全。选择哪种方法取决于您的具体需求。 请记住,数据安全至关重要,选择合适的保护措施才能确保您的文件安全。
以上就是如何防止压缩文件内容被删除?3种方法轻松保护!的详细内容,更多请关注资源网其它相关文章!







发表评论:
◎欢迎参与讨论,请在这里发表您的看法、交流您的观点。