疫情还未结束,高考却即将到来!考生在努力冲刺文化课的时候,家长们已经在着手帮孩子了解志愿填报事项,因为对于绝大多数考生和家长来说都是第一次加上对此非常重视,难免没有方向不知道怎么选取报考院校今天来帮大家解决一下:。
艺术类第一批虽然有两所院校志愿可以填报,但是因为属于传统志愿,所以第一志愿非常关键,有些同学获得多所院校校考合格证,还是得做最稳妥的选择,盲目选择冲第一志愿的话,第二志愿被轮到的可能性是非常低的这部分可以根据历年院校录取原则和分数线结合实际情况来做选择。
总得概括:艺术类第一批,多选一,力求稳!今天着重要讲的是艺术类第二批,因为艺术类第二批属于平行志愿,遵循分数优先的原则,它的原理是:把各个专业的考生,按照综合分从高到低进行排序,逐个检测考生手中的30个志愿。
经历新高考改革之后,院校志愿由原先的5个增加到了30个,大大降低了滑档率,且保障了高分考生的权益在原先5个平行志愿的基础上,有些高分考生只能选择5所,非常容易滑档,每出现一位考生滑档,后一位的考生就可以往前走一位。
但是现在改为30个之后,考生能够选择的志愿增加了6倍,大大降低了滑档率,同时后面考生往前走的可能性也大大降低再加上大家用的都是同一份参考书(即2020年艺术类第二批综合分分数线及位次号),所以最终考生基本上是考了多少分,就是被去年接近的分数或者位次号的院校专业所录取。
有的同学提出要考虑艺术类第一批录取对艺术类第二批的影响,但是每年都有学生参加校考被第一批院校录取,且数据无法统计,所以此部分因素可以忽略再提醒一下,相对于综合分参考,因为每年高考难度有高有低,所以波动性较大,建议大家可以再结合参考综合分位次号作为参考。
相对来说位次号稳定性更好一些,参考价值更大正因为艺术类第二批志愿填报比较简单,所以开始出现了一些志愿填报软件,原理其实很简单,举例:某考生某专业综合分为520分,那么软件一般就会帮你筛选出500-540分之间的院校专业供你选择,某考生某专业综合分为540分,那么软件就会帮你筛选出520-560分之间的院校专业供考生选择。
相比于在2021年的分数线参考书上逐个查阅,软件确实非常方便。根据以上原理,在这里教大家自制一个志愿填报软件,每个人都可以按照教程整一份以便志愿填报时使用。【第一步】:百度搜索"浙江教育考试院"
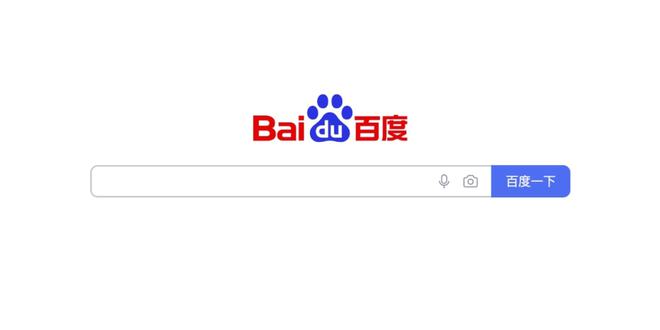
当然你们也可以选择"搜狗"或者其他搜索引擎。【第二步】:认准下图中红圈处的百度官方认证标识的浙江教育考试院官网进入
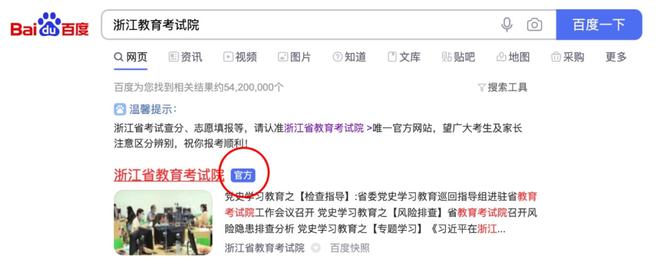
直接在浏览器输入浙江教育考试院官网网址:www.zjzs.net【第三步】:在导航栏中选择普通高考,查看下图,点击进入。
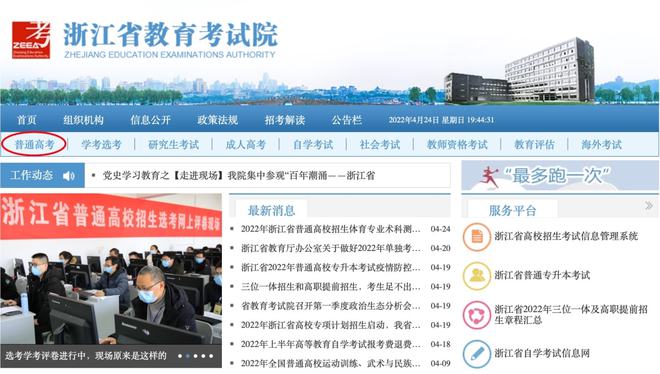
【第四步】:在文章栏下方的页面搜索找到2021年7月16日的文章《浙江省2021年普通高校招生艺术类第二批第一段平行投档线》
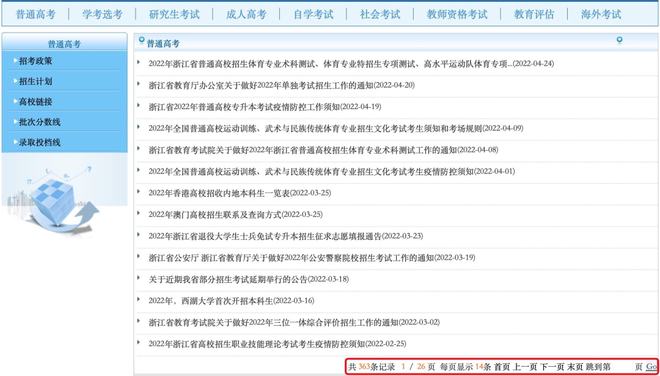
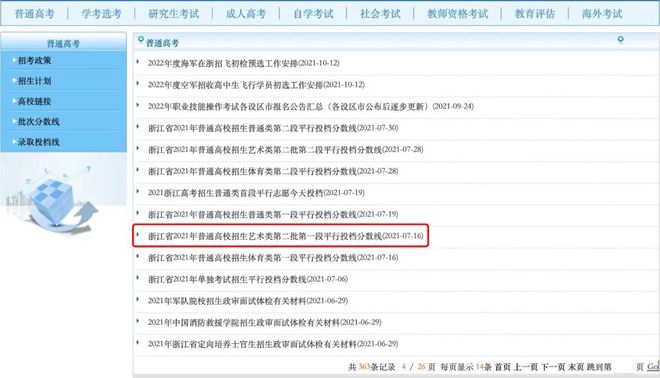
点击文章标题即可跳出下载。
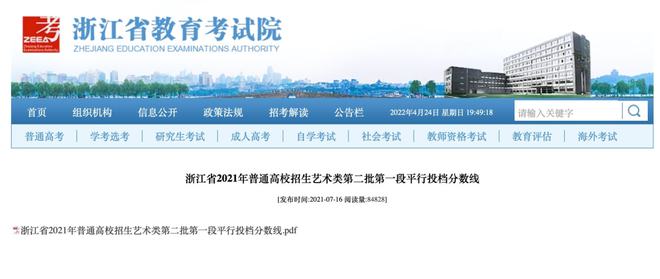
只不过2021年的文件变成了pdf格式,去年为xls可以直接编辑,今年大家需要在电脑上转换一下格式,转为xls之后,就可以利用表格的筛选功能啦!【正式开始】:打开转换好格式的Excel表格,鼠标左击选取第一行
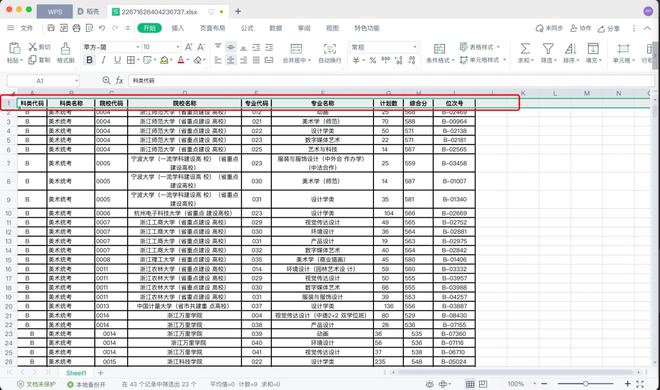
再在软件导航栏找到"筛选",如果是windows系统的Excel表或者wps表,会是"自动筛选",点击选择。
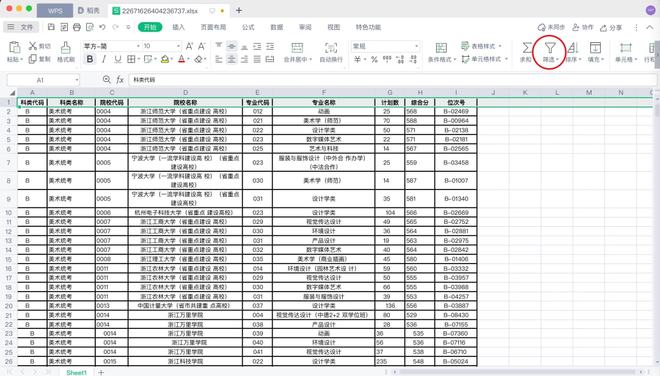
之后会发现第一行中各个单元格右下角出现了"倒三角"。
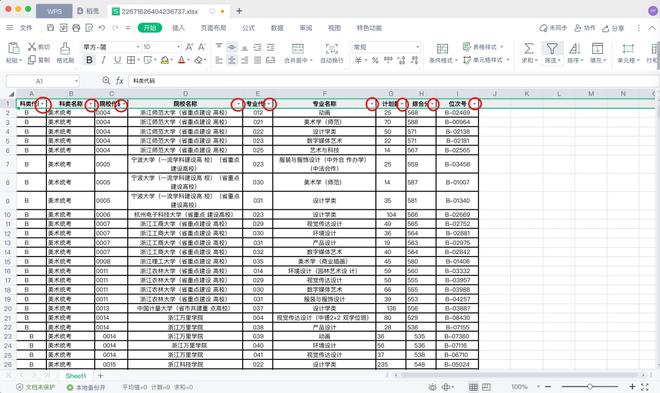
后面就简单了,以美术考生为例,点击“科类名称”下的倒三角,就会出现以下选项。大家可以把其他类别前的勾点去,那么表格中就只剩下美术统考了。
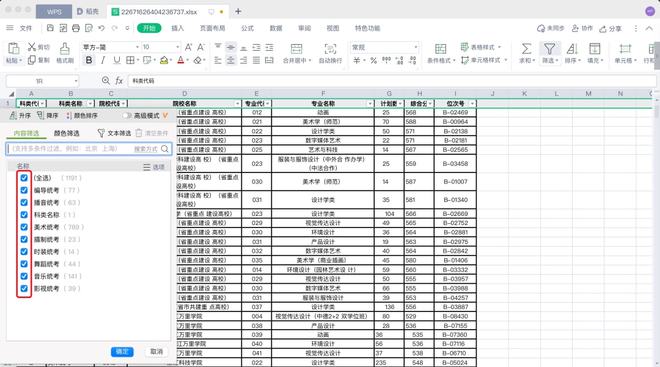
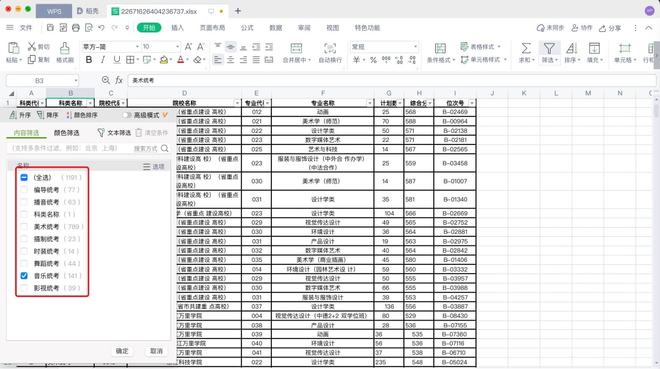
重点来了,大家可以点击"综合分"栏,小编Excel表里如图所示,点击"介于", Windows系统里的Excel表或者wps表是直接点击"数据筛选"。
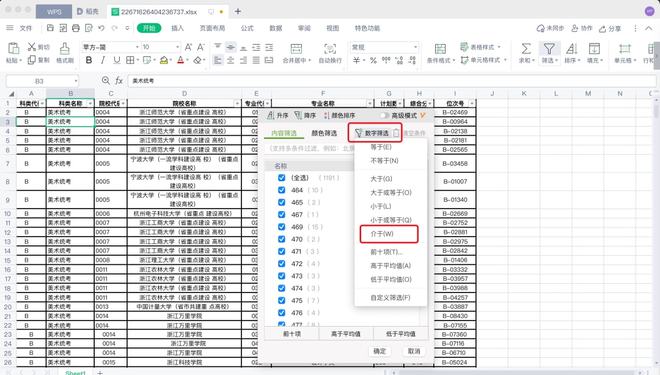
然后在弹出的条件框中填入自己想找的数据范围。
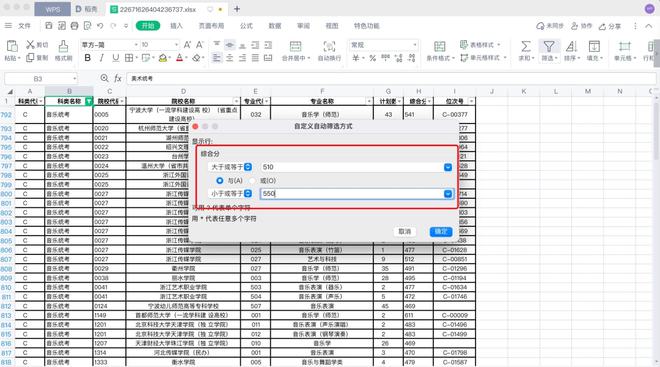
然后点击"降序"让所有数据从高到低进行排序位次号的操作也是同样的道理。
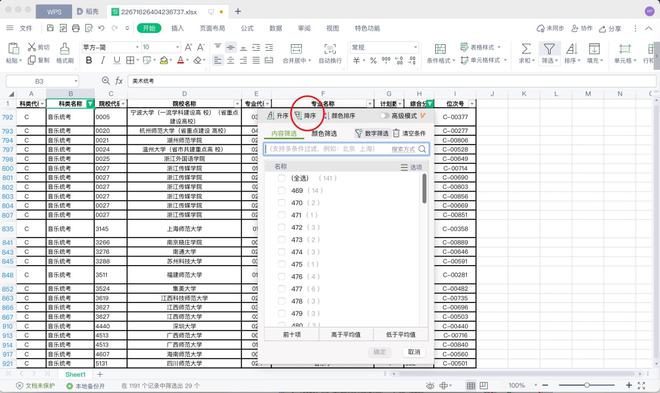
如果考生只青睐某一专业的,也可以在专业名称栏处再做筛选。比如考生只想报考音乐学,那就如下图筛选操作即可。
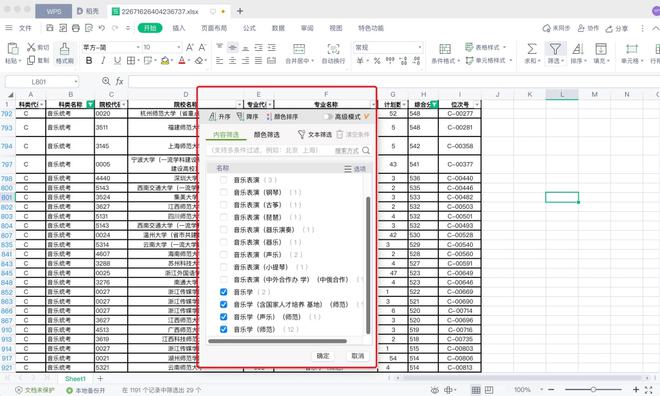
怎么样,一个简易的"志愿填报软件"就出来啦!关键是,还不花一分钱!!!赶快把此教程分享给身边需要的朋友们吧!
亲爱的读者们,感谢您花时间阅读本文。如果您对本文有任何疑问或建议,请随时联系我。我非常乐意与您交流。







发表评论:
◎欢迎参与讨论,请在这里发表您的看法、交流您的观点。