最近写了不少拆分技巧,今天给大家分享一个 Excel 中的菜单功能各种逼疯表哥表妹的异形合并,没想到用这个功能就能轻松化解来看案例案例:下图 1 是各班级的姓名、学号列表,系统导出的数据将姓名和学号自动放在了同一个单元格中,中间以空格分隔。
请将姓名和学号分别拆分成两列,效果如下图 2 所示
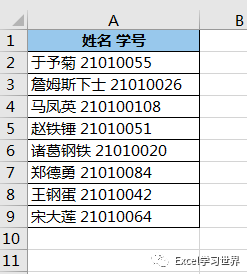
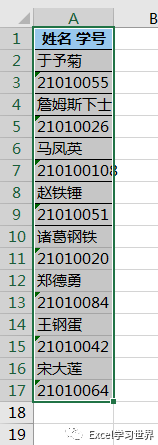
解决方案:1. 拖动调整 A 列的列宽,使得列宽等同于最长的中文姓名“詹姆斯下士”的宽度。
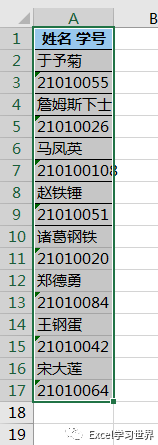
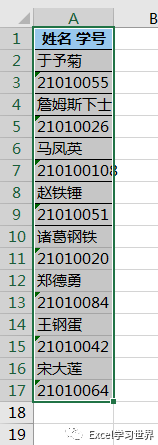
2. 选择菜单栏的“开始”-->“填充”-->“内容重排”
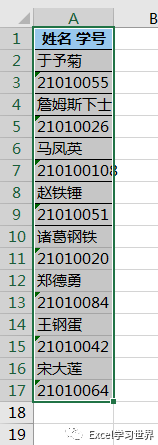
是不是很神奇?文本和数字已经按行拆分开来了。
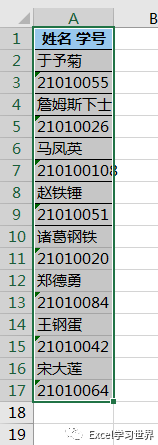
3. 在 B2 单元格中输入公式“=A3”
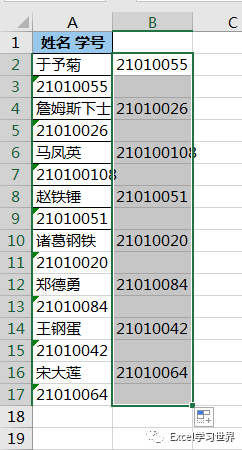
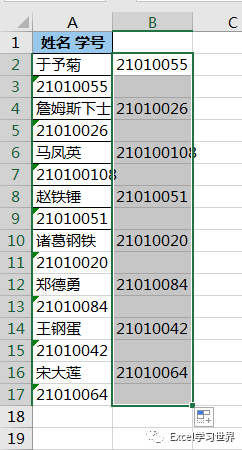
4. 保持选中错误值所在的单元格 --> 右键单击 --> 在弹出的菜单中选择“插入”
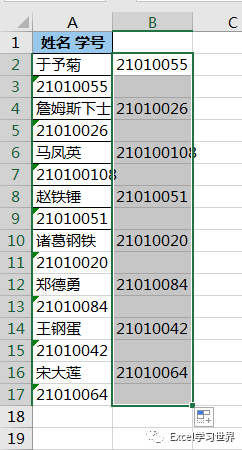
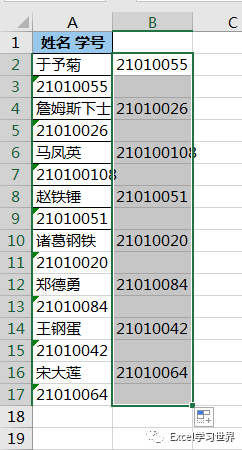
5. 保持选中上述区域 --> 按 Ctrl+C
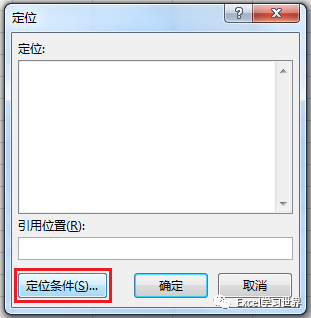
6. 选择菜单栏的“开始”-->“粘贴”-->“数值”
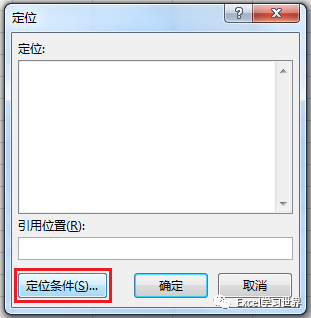
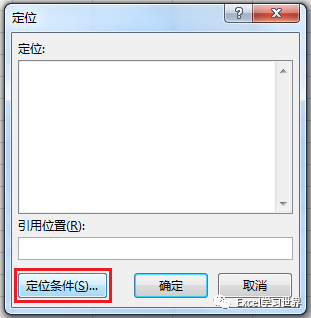
7. 保持选中以上区域 --> 按 F5 --> 在弹出的对话框中点击“定位条件”
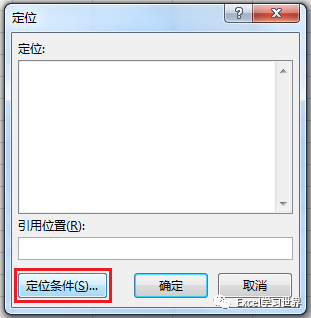
8. 在弹出的对话框中选择“空值”--> 点击“确定”
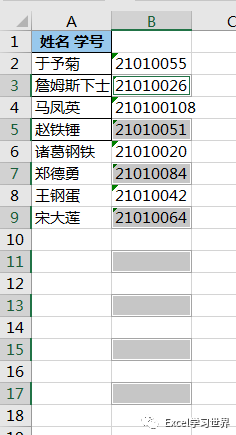
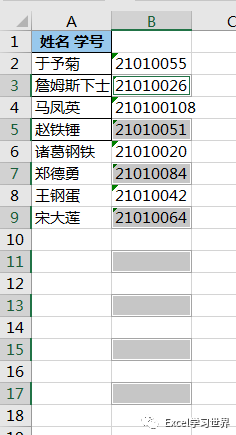
9. 右键单击 --> 在弹出的菜单中选择“删除”
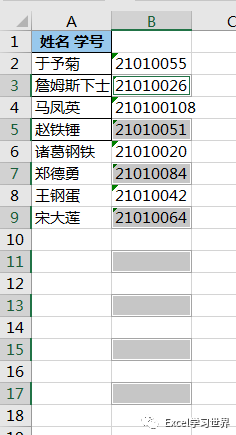
10. 在弹出的对话框中选择“整行”--> 点击“确定”
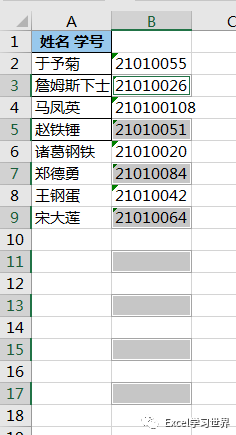
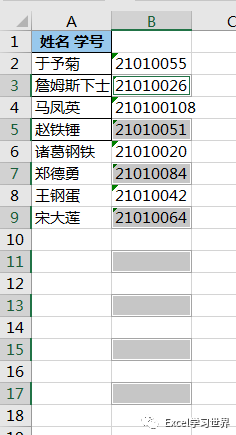
加上标题行和边框,表格就最终拆分完成了。
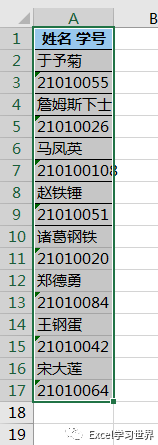
学习 Excel 技巧,长按二维码关注:Excel学习世界转发、在看也是爱!

亲爱的读者们,感谢您花时间阅读本文。如果您对本文有任何疑问或建议,请随时联系我。我非常乐意与您交流。







发表评论:
◎欢迎参与讨论,请在这里发表您的看法、交流您的观点。