
举例如下:一、画斜线1、插入 - 直线
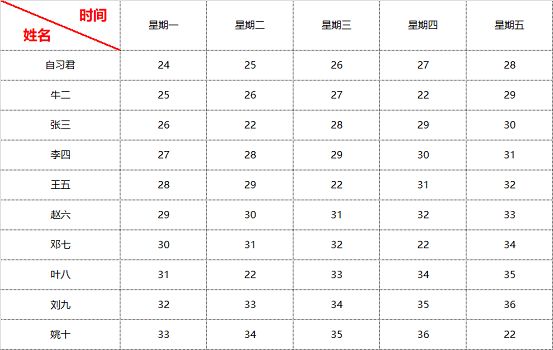
2. 之后按Alt键不松,轻轻水平拖动,即会自动画出一条与上边线同样长度的直线。之后再点击插入直线,按alt键不松,向下拖一下,即会自动画出一条与左边线一样长度的直线。
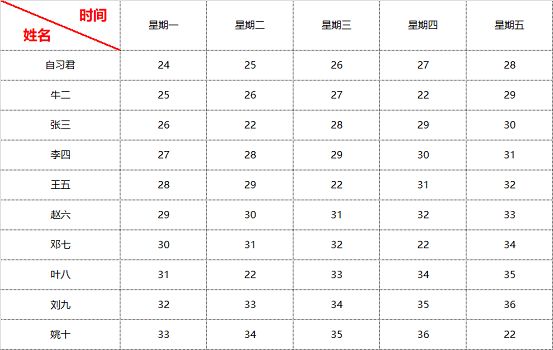
3、之后分别选取直线,再分别点击【高度】与【宽度】调节钮,将两条斜线设置至最合适位置。

二、插入文字1、插入 - 横排文本框 - 并输入文字。
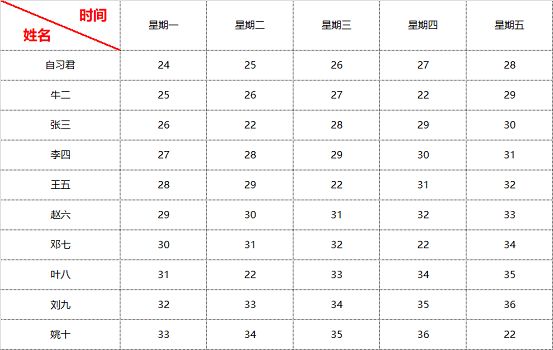
2、之后选取文本框,将边框和颜色填充,均设为无。
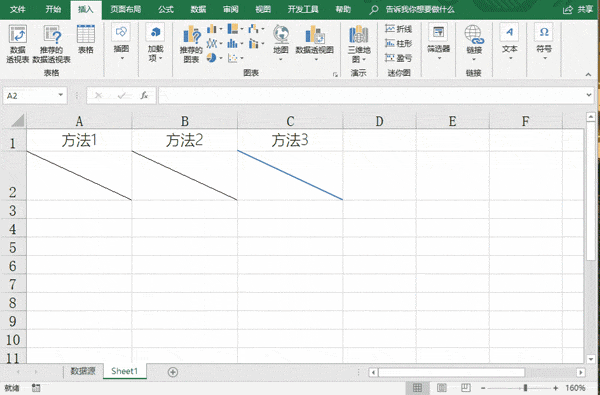
3、再复制年份,粘贴之后,修改文字,放于另外两栏处。最终三栏表头如下:

以上就是今天和大家分享的Excel三栏斜线表头的制作方法。·END·如果你是新同学,长按下面二维码 - 识别图中二维码 - 关注,就可以每天一起学Excel了。

亲爱的读者们,感谢您花时间阅读本文。如果您对本文有任何疑问或建议,请随时联系我。我非常乐意与您交流。







发表评论:
◎欢迎参与讨论,请在这里发表您的看法、交流您的观点。