作者:小美果果大家好,我是果果之前给大家带来了很多省钱小攻略,其中还是比较推荐两个每个月都可以试一下的简单方便的方法,支付红包可以交电费、网购、还信用卡~用处多多中国工商银行一分钱购买6.66元支付宝支付红包:
中国建设银行0.99元购8元支付红包:今天带来的是交通银行的月月抽奖活动,活动非常简单,奖品也比较丰富。先展示一下我自己抽到的奖品。一般我只推荐自己尝试过确实有用的小活动,大家可以放心尝试~
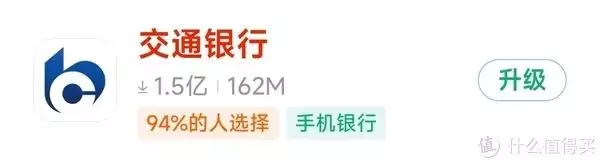
活动对象:交通银行App实名用户活动截止日期:2023年3月31日奖品设置分为8档:1元支付券90万张、2元话费券40万张、5元支付券4万张、5元话费券6万张、8元油卡充值券30万张、18元支付券5,000张、88元支付券600张、10元贵金属券4万张和1元网易严选券5万张。
注意:所有券自领取之日起最短7天有效,所有卡券使用时需要用到名下借记卡。可在交通银行APP“个人-优惠券”查看并使用贴金券奖励。
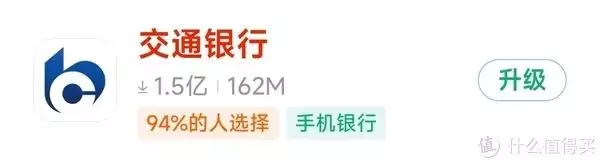
广告胆小者勿入!五四三二一...恐怖的躲猫猫游戏现在开始!×参与方法:1、打开交通银行APP在顶部框输入“月月有礼”点击下面的“月月有礼”进入活动页面

2、进入活动页面后可以看到左下角的剩余抽奖次数为“0”点击最底部的“获取更多摇红包机会”,去做三个小任务,一个任务给一次抽奖机会

广告从秘书起步,十年内无人超越,以一己之力力挽狂澜成就一段传奇×3、这三个抽奖任务有两个是可以直接做的,第三方支付稍微麻烦一些需要用微信或者支付宝选择交通银行进行支付才可以完成任务以后回到抽奖页面

4、回到抽奖页面点击抽红包就可以了注意:抽奖以后点击右下角“我的奖励”查看自己的中奖券,每种券的有效期不同,记得及时去使用。我是果果~欢迎关注

交通银行也有很多的信用卡可以了解,大家有时间也可以看看看,交通银行每年的福利还是挺多的:居然还有王者荣耀的联名卡~
亲爱的读者们,感谢您花时间阅读本文。如果您对本文有任何疑问或建议,请随时联系我。我非常乐意与您交流。







发表评论:
◎欢迎参与讨论,请在这里发表您的看法、交流您的观点。